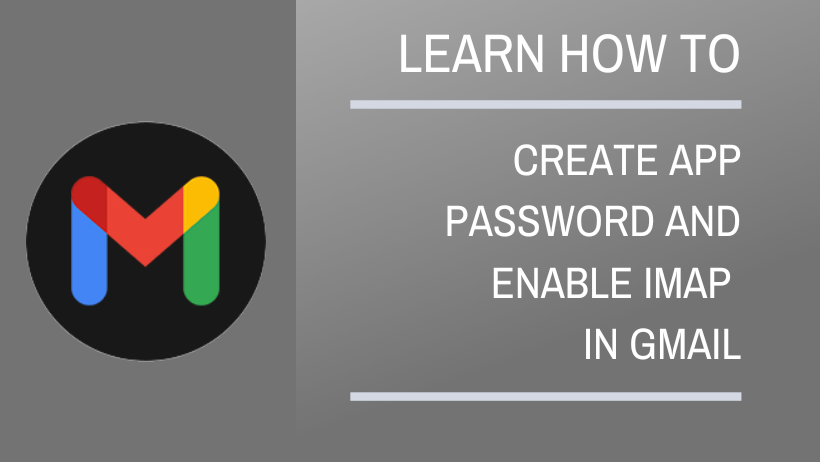This blog will teach you how to enable IMAP and create an app password in Gmail. As Gmail suspended using its password in any third-party app. If you want to use Gmail in a third-party app, you will need to create an app password in Gmail. Let’s discuss the steps to enable IMAP and create an app password.
What are App Passwords in Google Workspace/Gmail?
An app password in Gmail/Google is a long, randomly generated password (gmpkb****pvmgxng) that gives a third-party app or device approval to authenticate and access your Gmail account when two-step verification is enabled. This article will discuss the steps to create an app password for your Gmail accounts.
Why is App Password so important?
If you have turned on two-step verification (2FA) for your Gmail or Google workspace, that time, you will not be able to connect your Gmail accounts with any third-party (browser or non-browser) Apps. To solve this problem, an app password is the only option.
How to Create App Password in Gmail?
To create an app password in your Gmail account, you must enable 2-step authentication. Let’s see the steps for the same and creating an app password in Gmail.
- Log in to your Gmail account using your Gmail id and password.
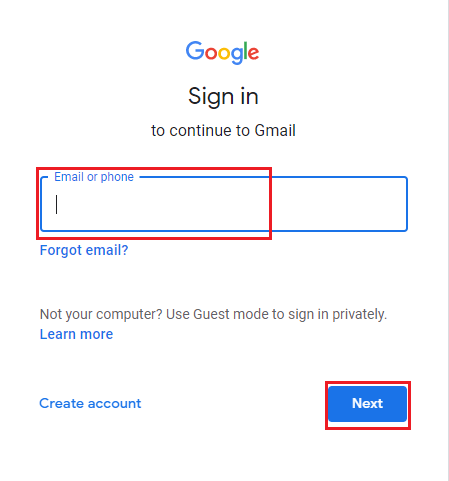
- Click on your profile icon, then choose Manage your Google Account.
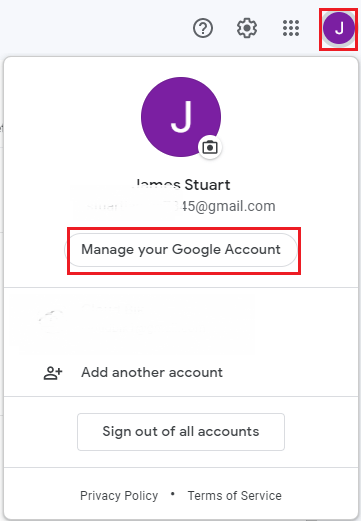
- Select security from the left panel, scroll down and click on 2-step verification.
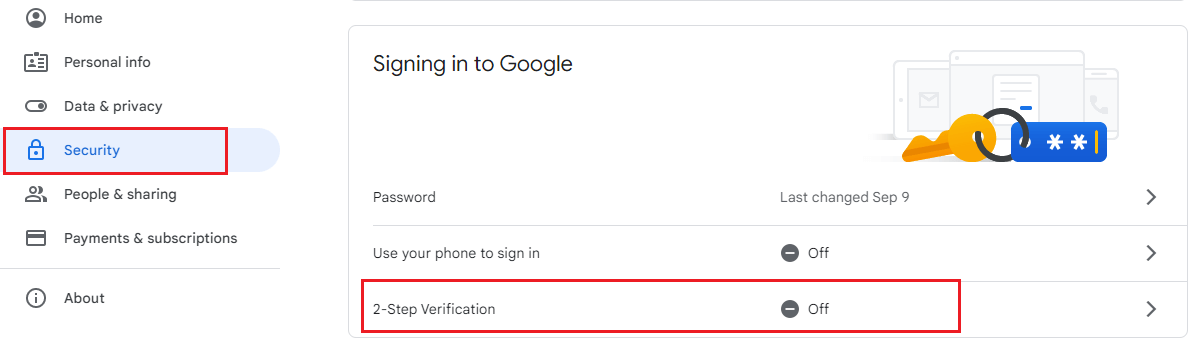
It will ask you to enter your password again and a contact number for verification. Enter the details and enable 2-Step authentication.
Once you have enabled 2-Step authentication, you can see an option for an app password.
- Click on the app password to create one.
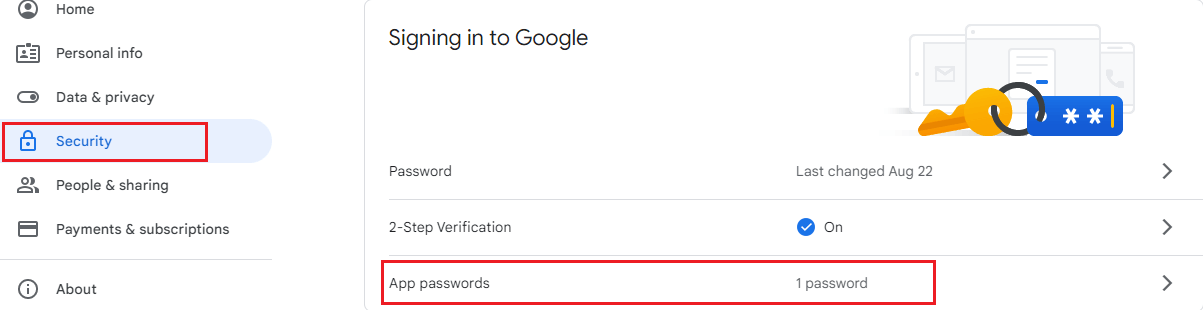
- Select app and device and click on generate.
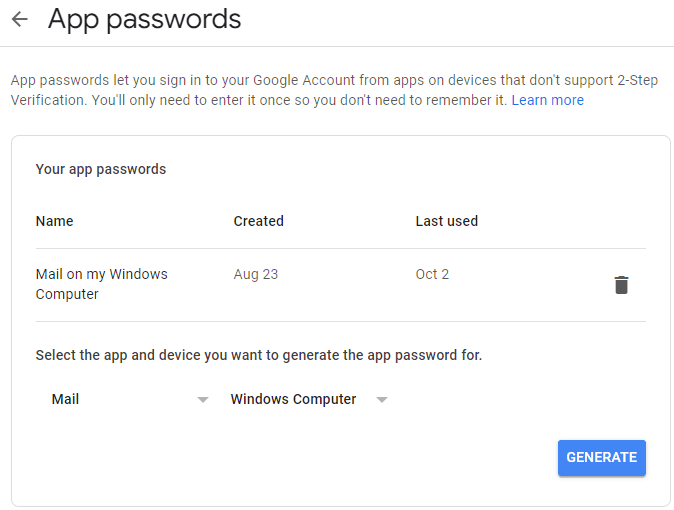
- Your Gmail app password will be generated, and you will see a window with the Generated app password. Copy your app password and click on done.
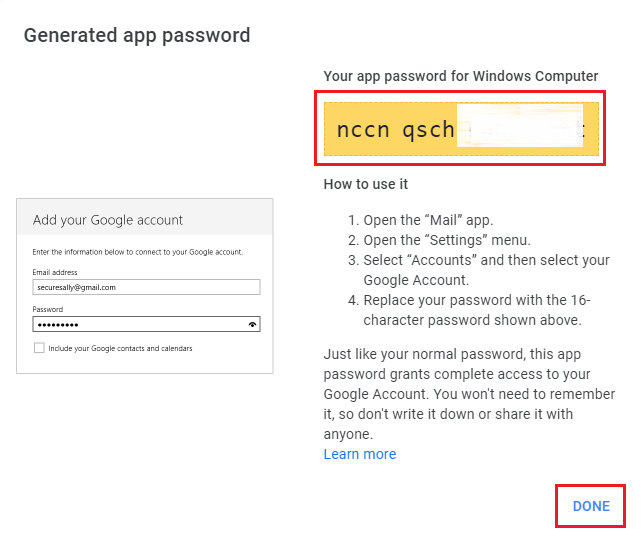
You have successfully created your Gmail app password. Now you can use this password in any third-party application. In the next section of the article, we will understand how to enable IMAP or POP for your Gmail accounts.
How to Enable IMAP/POP in Gmail?
It is mandatory to enable IMAP/POP to configure or use your Gmail account with any third-party desktop-based email clients like Microsoft Outlook, Mozilla Thunderbird, Lotus Notes and Apple Mail, etc. Check the easy steps that will help you enable IMAP/POP for your Gmail accounts.
- Log in to your Gmail account using your Gmail id and password.
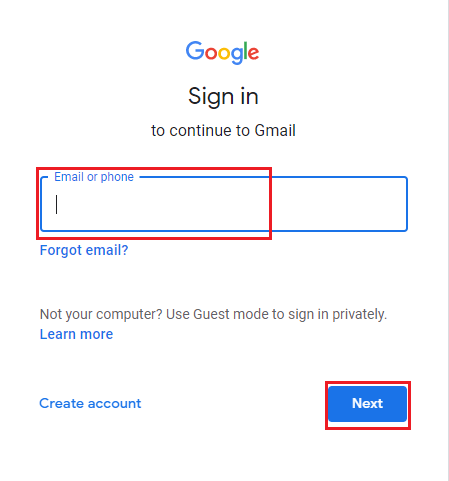
- Click on See all settings followed by the Settings icon.
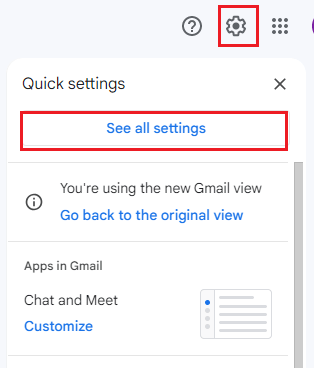
- Choose Enable POP for all mail, Enable IMAP and click on Save Changes.
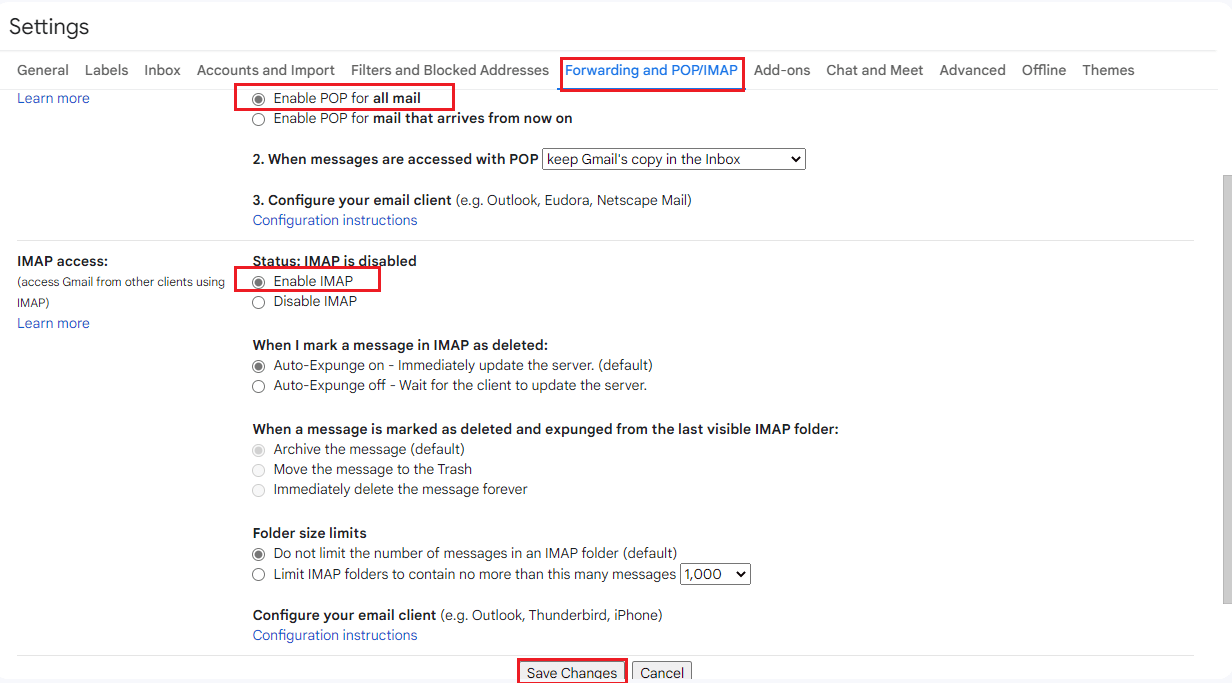
You have successfully enabled IMAP/POP, created an app password in your Gmail account, and are ready to log in to your Gmail account with any third-party applications.
Conclusion:
In this Guide, I discussed how to enable IMAP/POP, enable 2-Step authentication and create an app password in your Gmail account. I hope these steps helped you in creating Gmail app password and enabling IMAP/POP in Gmail.