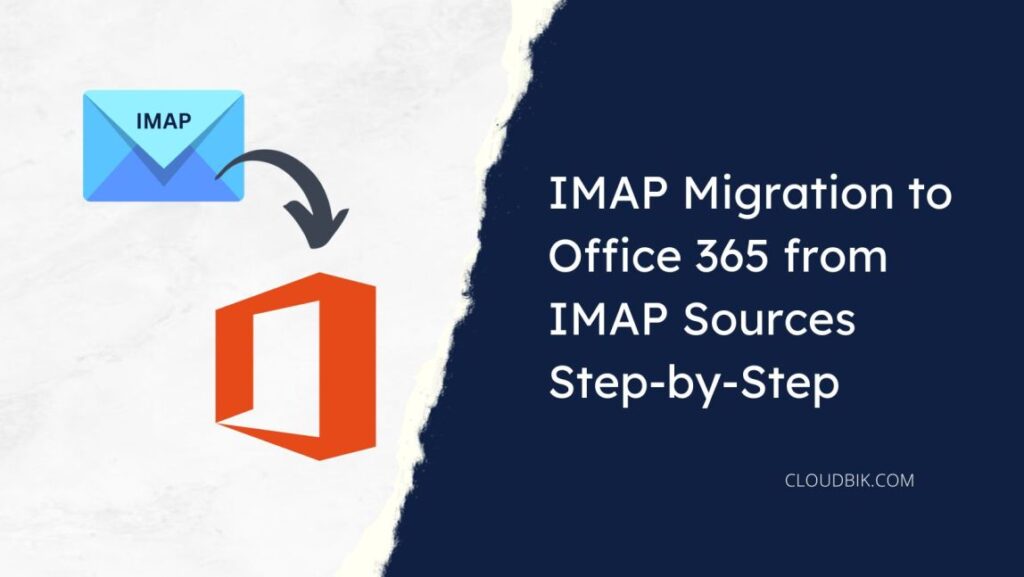Office 365 is a cloud platform and one of the fastest growing services by Microsoft, causing daily million searches like o365 IMAP migration, M365 staged migration, cutover migration, etc.
Also, when a user buys an M365 plan they get other benefits like no additional installation, no maintenance, no other charges, updated applications, etc.
So if you want to migrate IMAP email to Office 365 account with all mail & attachments, read this post.
Note: Business & Enterprises plans can take advantage of this method, so you need to upgrade your license if you have personal or family plan.
Contents
Why is Office 365 Migration Needed?
We know that O365 offers its service in multiple subscription plans which customize with different applications and admin center facilities. In addition, Microsoft has top-level security and multi-factor authentication to make the data more secure and stable.
Apart from that users can access their data from any location with a browser and internet connection.
So, if you want to accomplish the process to migrate your important emails from IMAP source to Office 365 then this post will help you a lot.
How to migrate IMAP Server emails to Office 365 Account?
When a user is looking for IMAP (Internet Mail Access Protocol) migration method then multiple conditions can be involved like:
- The user wants to directly import IMAP source to Office 365 mailbox
- Local IMAP data from archives to Office 365
Therefore, this post expresses all stages of converting data under both circumstances.
Limitation of IMAP Migration task
- Users cannot upload contact, task, calendar and other material to Office 365, only Inbox and other mail folders can be imported.
- 5,00,000 items are the maximum limit for user mailbox migration
- The maximum Mail size limit is up to 35 MB
- Ensure the user is active in Microsoft 365 with a license then go ahead.
- For a similar domain name, first, create a domain in Microsoft 365 then proceed.
- Does not support in Exchange server (on-premise)
- Not possible to migrate emails between two Office 365 organizations or tenants
Condition 1: IMAP Migration to Office 365 from IMAP source
This process uses an online email client which supports IMAP services like Gmail.
Flow Chart of Office 365 IMAP migration (for Classic Exchange Admin Center)
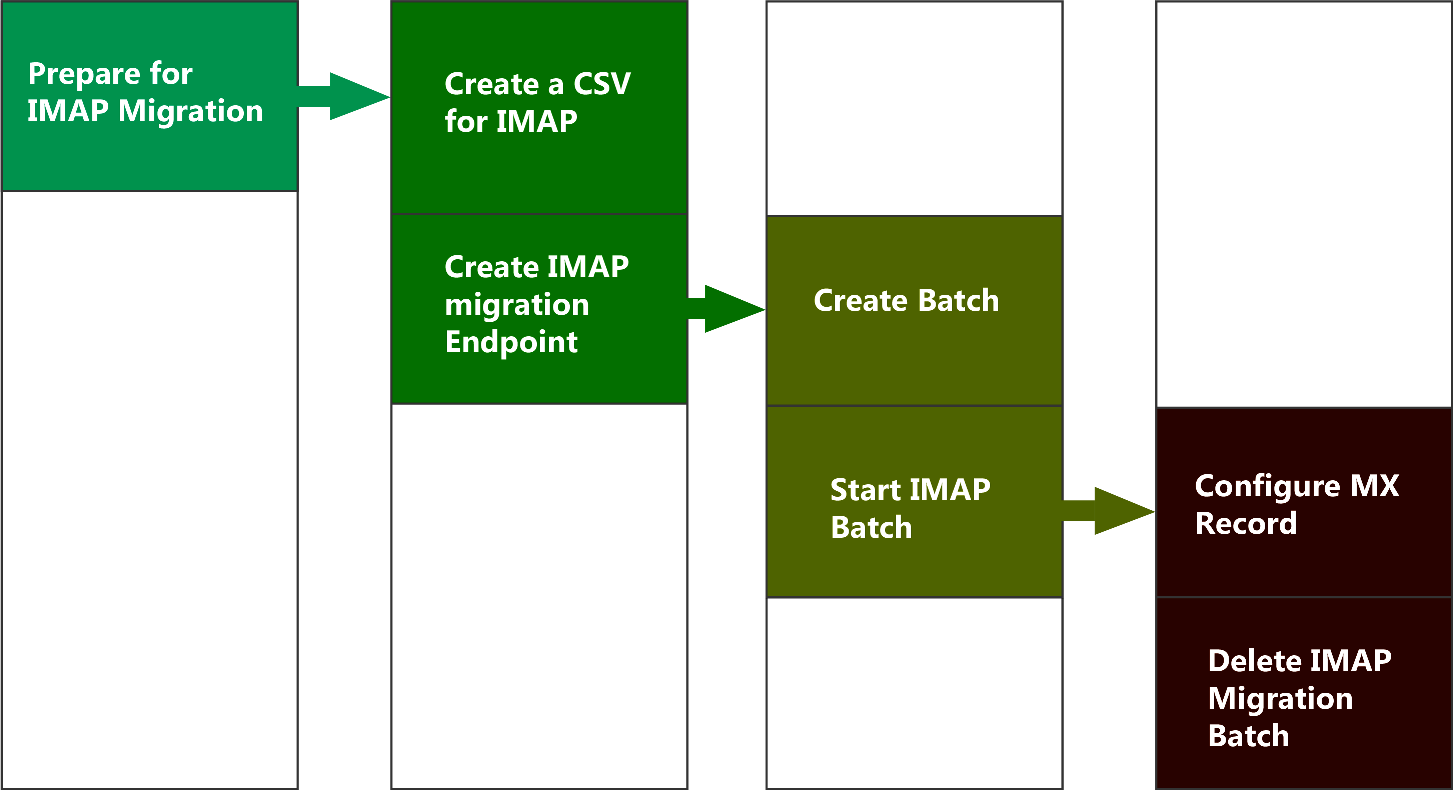
For the new Exchange Admin Center, follow the below steps
Point 1: Create Active User
- Login O365 >> Go to Microsoft 365 Admin center
- User >> Active user list >> if the user name is not here, click on the “Add a user” icon and create a new one (you can also add bulk users).
- Assign the license to the particular user
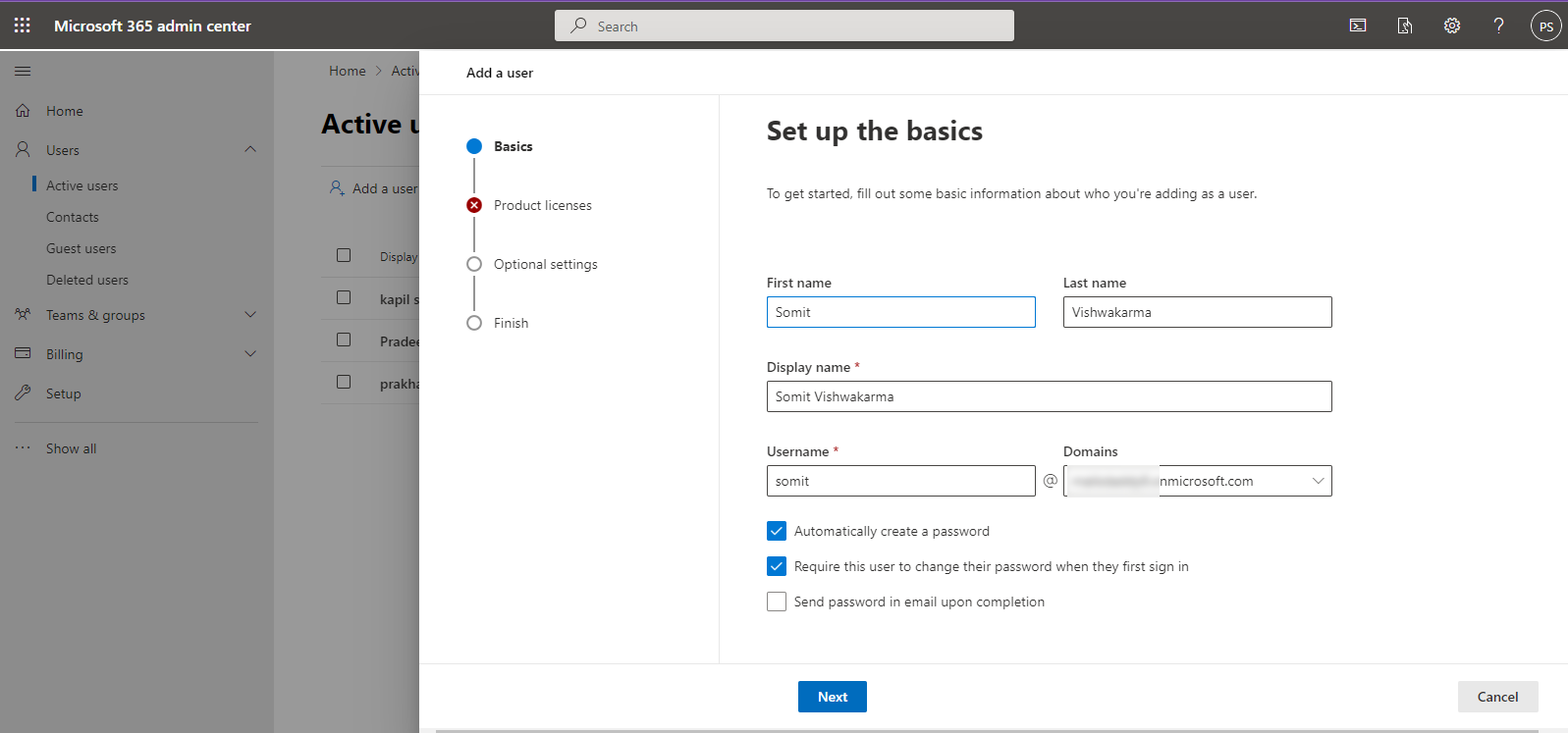
Point 2: IMAP Migration Batch
- Go to Exchange admin center >> Migration >> “Add Migration” Batch
- Put any unique name in the migration batch and then ensure drop-down select “Migration to Exchange Online” >> Next
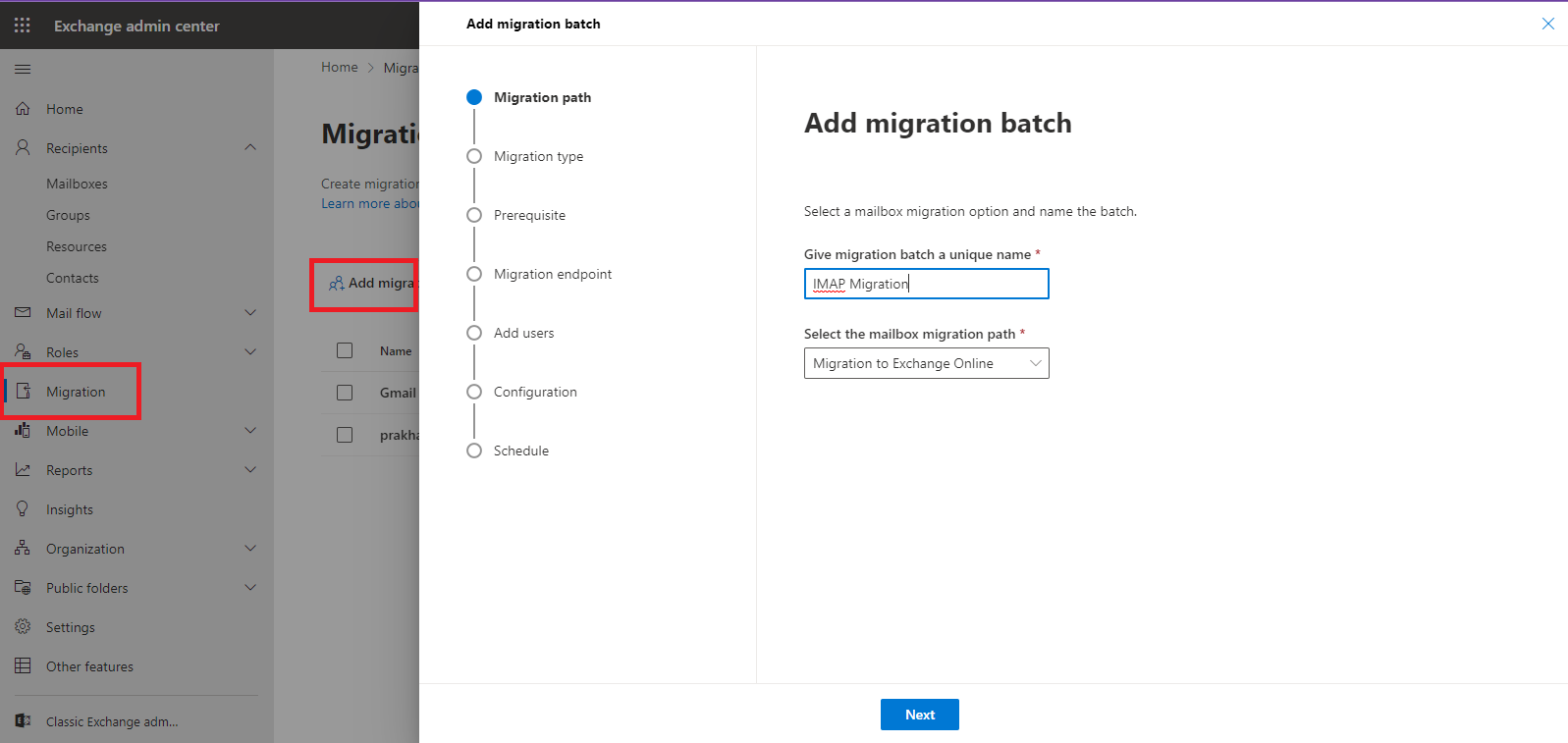
Point 3: Migration Type
- In the drop-down menu, select IMAP Migration >> Next
Point 4: Prerequisites for IMAP migration
- This section provides you with enough information to start the migration for the IMAP source. You can read or directly click on the Next button.
Point 5: Migration Endpoint
- Select “Create a new migration endpoint” then Next.
- Endpoint account setting option >> type the name of Endpoint and leave the default value as it is, Next.
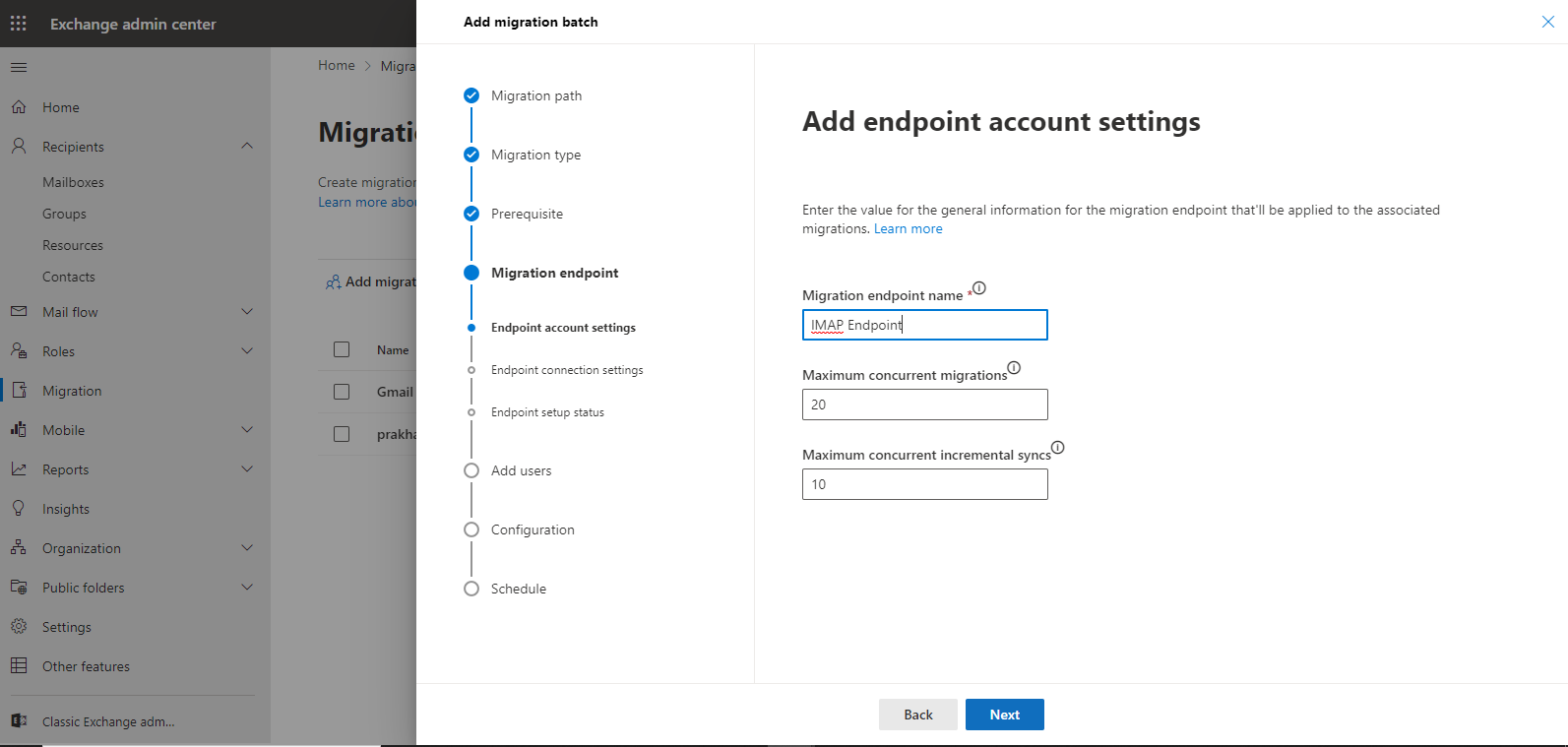
- Endpoint connection setting >> Provide IMAP server (for Gmail like imap.gmail.com)
- Encryption: SSL >> Port: 993 >> Next
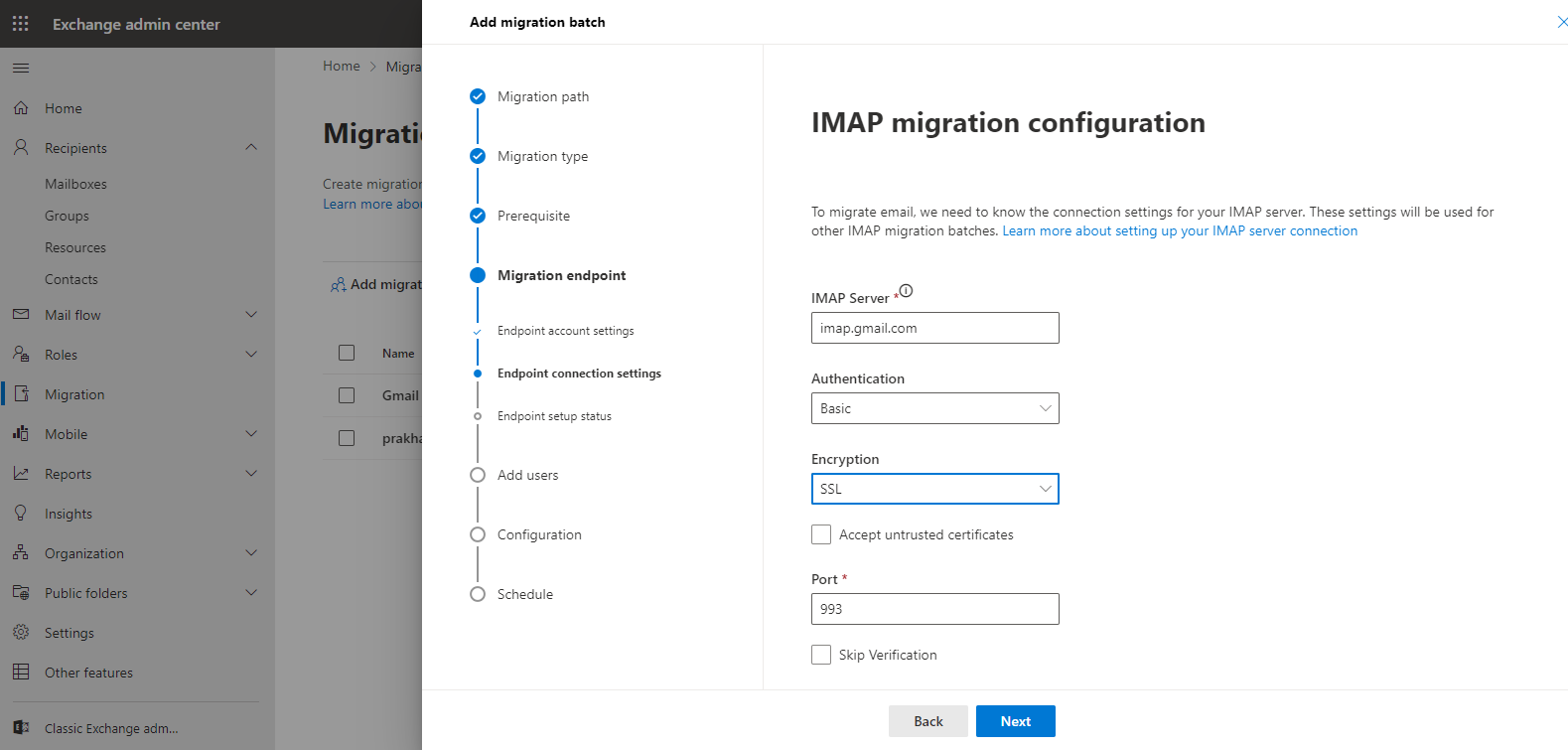
Once the endpoint is successfully created click on Next.
Point 6: Add user mailbox
- Create a user CSV file using Target email, Source email and Password then click on the Browse button to upload it.
CSV file image:
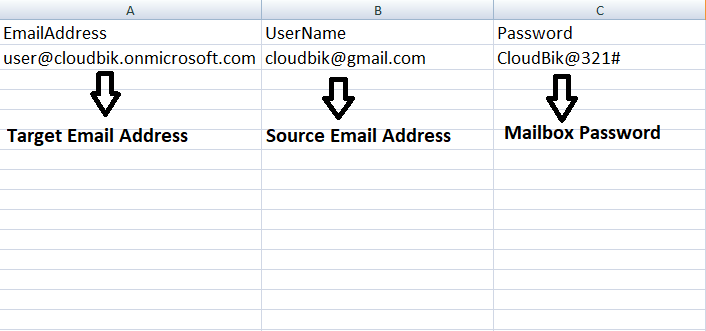
Note: If your IMAP server account uses 2-step verification then you have to use New App Password in place of the mailbox password.
Point 7: Select Configuration Setting
- Here you can select a filter according to your need or skip the process.
Point 8: Schedule Batch Migration
Here the user has three options: Manual, Automatic, and Start Time.
- With manual, users can start migration batch as per their wish.
- The automatic option runs the migration batch automatically as soon as it goes to the Exchange Admin Window.
- Start time allows you to choose the time and date when you want to run.
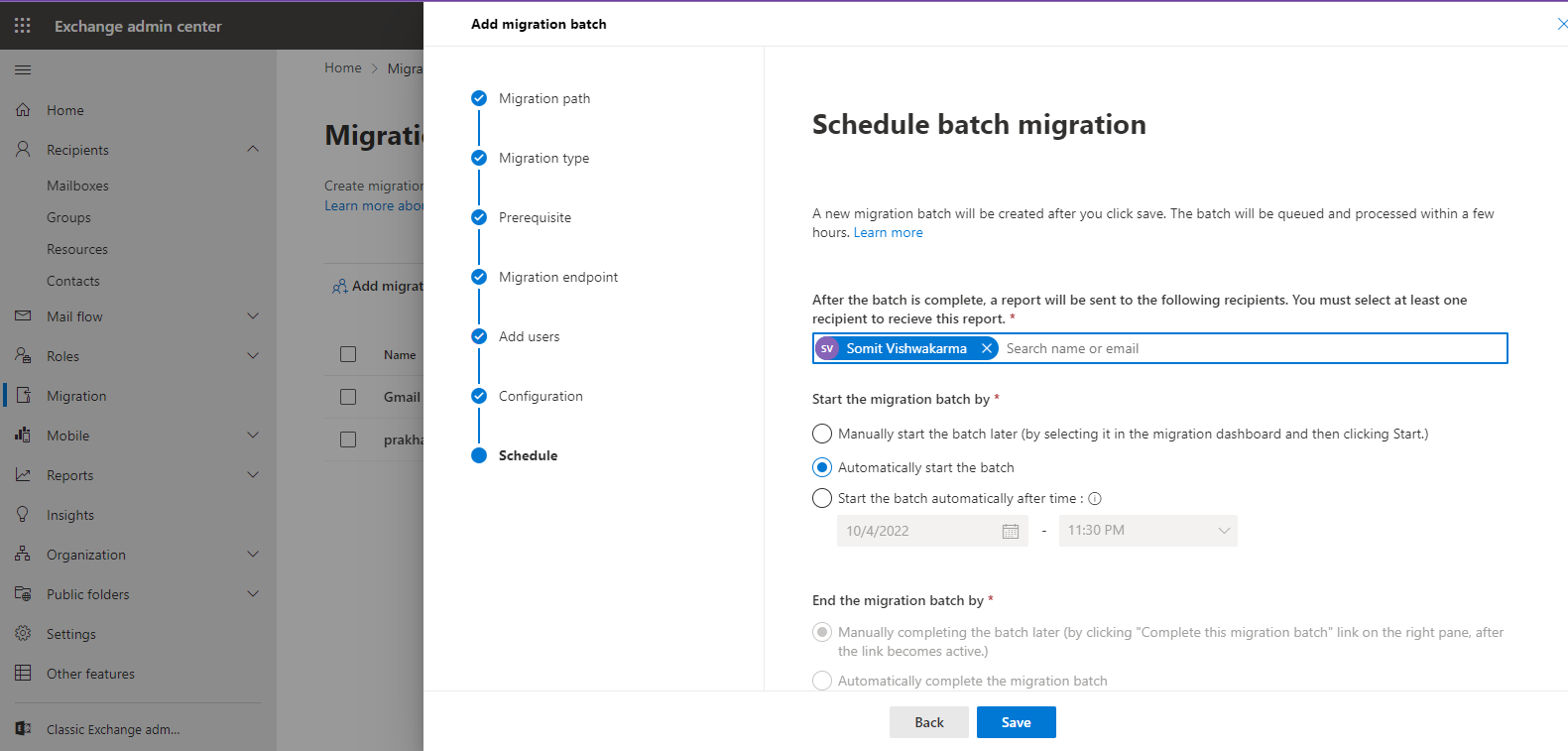
After doing all steps, simply click on the “Done” button to start migration as you set (manual, automatic, and on-time).
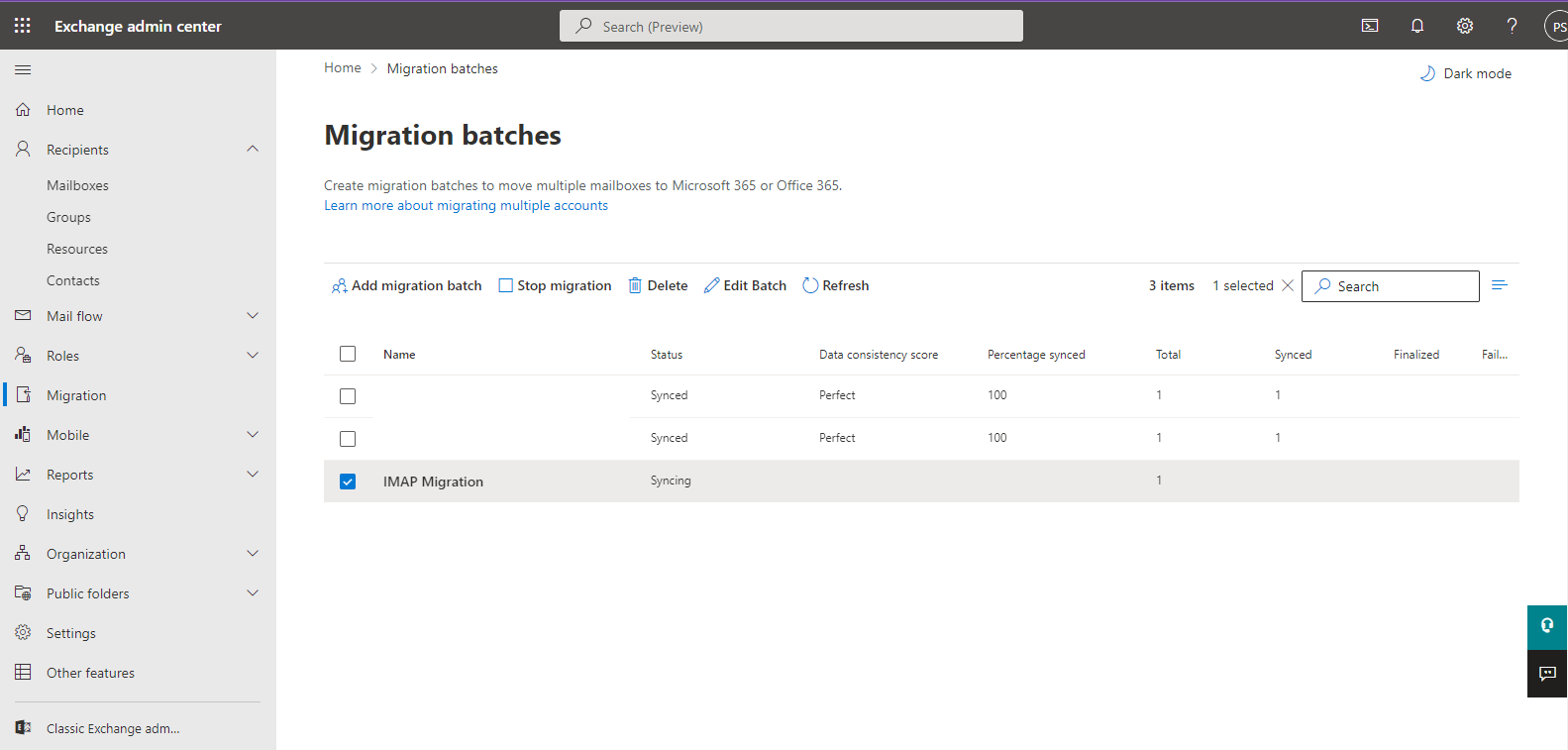
You can see the syncing process is running. You can also check the status by clicking on it.
Condition 2: Migrate Local IMAP email to Office 365
This situation is a bit difficult because we need a PST file for that. So if you access your mailbox in Microsoft Outlook then this is the best for you.
You just need to follow the below steps to export PST files from Outlook. Other mail format users can use different manual methods and third-party tools to create a PST file.
- Open MS Outlook >> Go to Import Export wizard
- Choose Export to a file >> Next
- Select Outlook data file (.pst) then Next
- Choose the desired folder which you want to import into your O365 account.
- Save the location and check the subfolder (if it is consistent) then hit on finish.
It will take a few minutes to create a PST file for Office 365. Once it is done follow Microsoft Network Upload method to migrate IMAP email to Office 365 from the archived state.
.OST users can also use the import-export wizard to create a PST file. if IMAP/Exchange Server connection is still alive.
Professional IMAP backup tool to upload IMAP source email to Microsoft 365
If a user who does not want to use the manual method can also use third-party tools.
In the online market, there are many IMAP migration tools available that help you easily convert Gmail, Outlook.com, Hotmail.com, Yahoo, Yandex, and various other IMAP server data to Office 365 or Microsoft 365 accounts.
You just need to verify which application is better for you.
Conclusion
IMAP can be a cloud or local-based mailbox that the user can upload to Office 365 with little effort. However, it is also important that your source mailbox complies with the migration requirements and you are able to access it. Also, in case the archive mailbox gets corrupted, it becomes impossible to perform the following steps, so take care. For any other queries related to IMAP to Office 365 Migration, leave a comment.
Read More