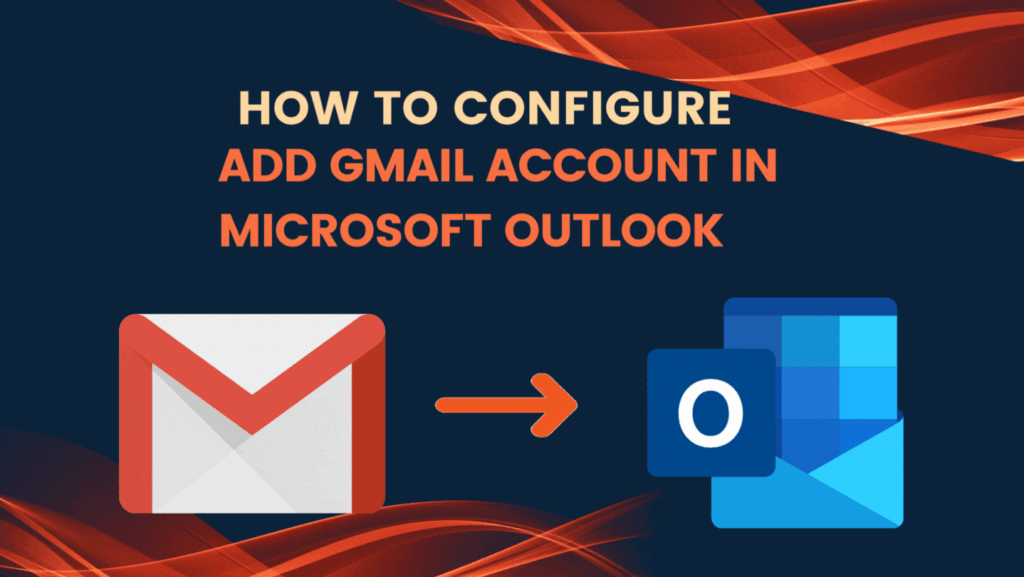Gmail is a free and paid service, but users are attracted to MS Outlook to prevent data loss. So here I am going to share a complete detail “How to add Gmail account in Outlook?” (Also known as Gmail to Outlook configuration). To associate an account with Gmail, users can use IMAP or POP protocols to access their mail in the local system.
By following the steps given below, you can easily access all your mails in Outlook and enjoy its advance features happily.
Contents
What Is Gmail?
Gmail is a free web-based e-mail service that provides users with 15gigabyte of storage for messages and provides ability to search for specific messages. We can send an e-mail to multiusers at a time. Gmail is a webmail server that user access in browser through mobile & PC. Storage capacity of Gmail at the time of launch (On April 1, 2004) was one Gigabyte, which is 15 Gigabyte today.
What Is Microsoft Outlook Email Client?
Microsoft Outlook is an attractive email client that is used to send and receive email via IMAP, POP3 and SMTP protocols. Outlook is an application of the Office suite, whose mailbox contains all the features related to contacts, email calendar and task management. Outlook can be used as personal email software, and business customers can use outlook as multiuser software.
We can share documents and project notes send reminders with help of Microsoft Share Point. Basic features of outlook include the email services, email search, flagging and color coding, along with preview pane option.
Outlook calendar is widely used for scheduling, event, appointment, sharing and organize meetings etc. Outlook provides you 50Gigabyte of archiving data and ability to set automatic replies.
Why do we use Outlook if there is already Gmail?
Here I have mentioned some essential points that you can check after adding Gmail account in Outlook.
- Allow accessing and scheduling emails offline
- Easy to find anything in outlook
- Familiar user interface
- Outlook is mostly use in organization
- Easy to use
- Organize items as per your need
- Offer improve security
- Enhance productivity
- Outlook keeps backup of all your mailbox data in PST & OST files
- Provide advance calendaring system
- Allow managing multiple e-mail accounts from one place
- File attachment reminder
Step-by-step guide to Add Gmail account in Outlook
Before configuring Gmail account in Outlook, first you have to ready your Gmail account by follow below steps:
Phase1: Enable IMAP/POP
- First, we have to login into Gmail account
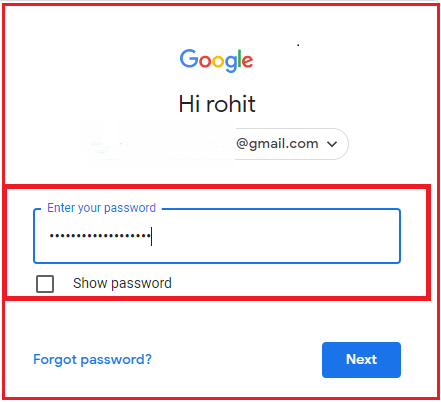
- Click on settings icon, then click see all settings
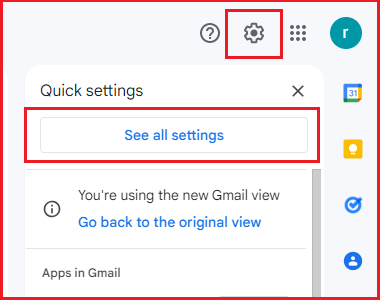
- Click forwarding and POP/IMAP option
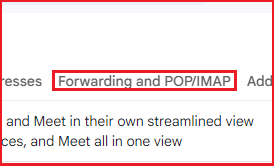
- Enable IMAP and click save changes
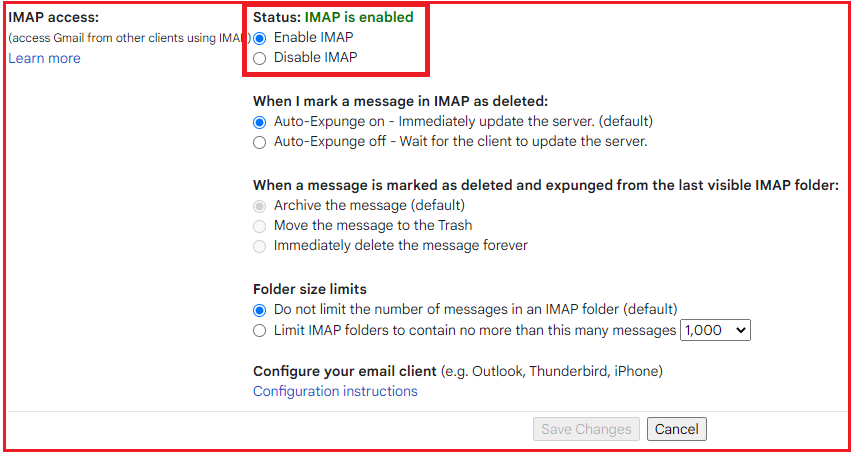
Phase2: Generate App Password for Gmail to Outlook configuration
- Login to Gmail account
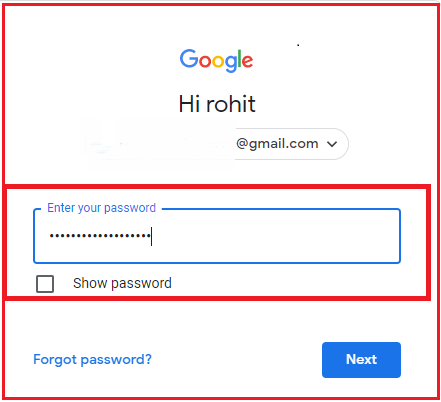
- Click on manages your google account tab
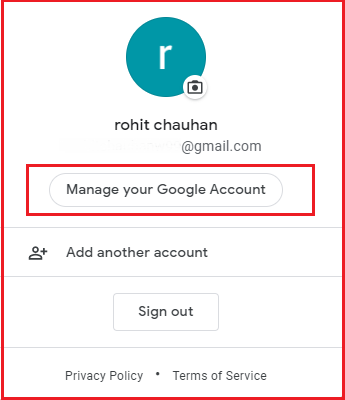
- Go to security option
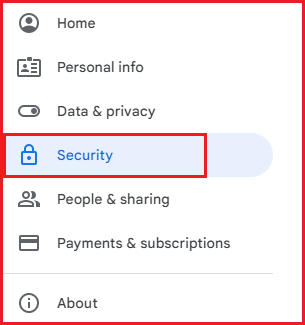
- It only work, when your 2-step verification is completed (ON)

- Click app passwords

- select app option and your device, then click generate
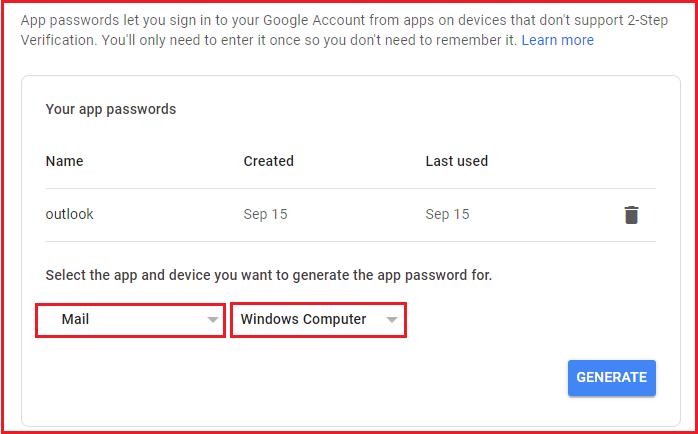
- A generated password display will appear with your app password
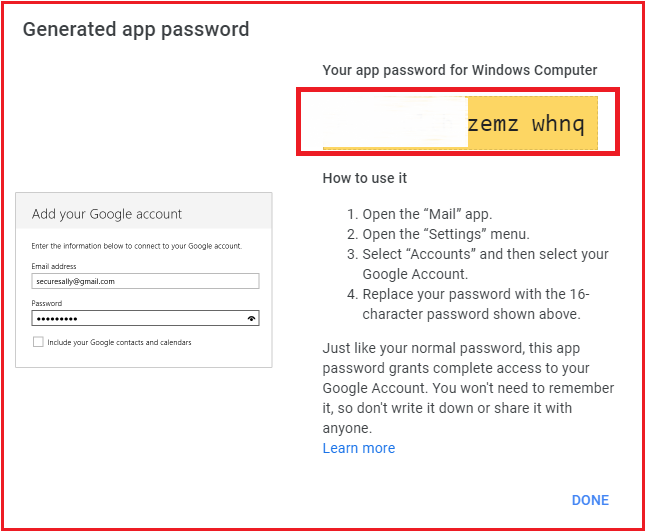
- Copy this password and save it
Final Stage to Add Gmail account in Outlook
- Open Microsoft Outlook in your system
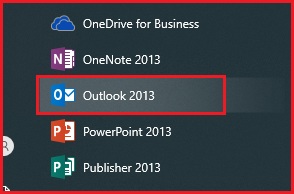
- Choose file option
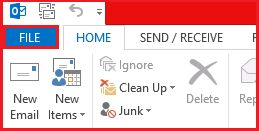
- click add account
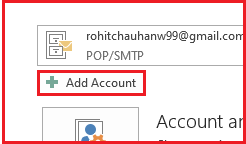
- select manual setup or additional server types
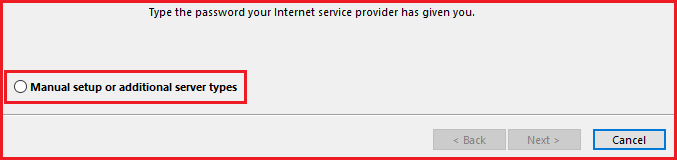
- choose pop or IMAP
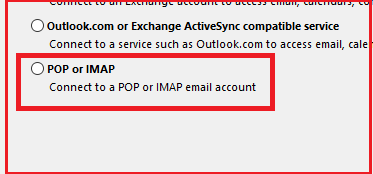
- here fill all details as updated in below screenshot and paste App password in the password section
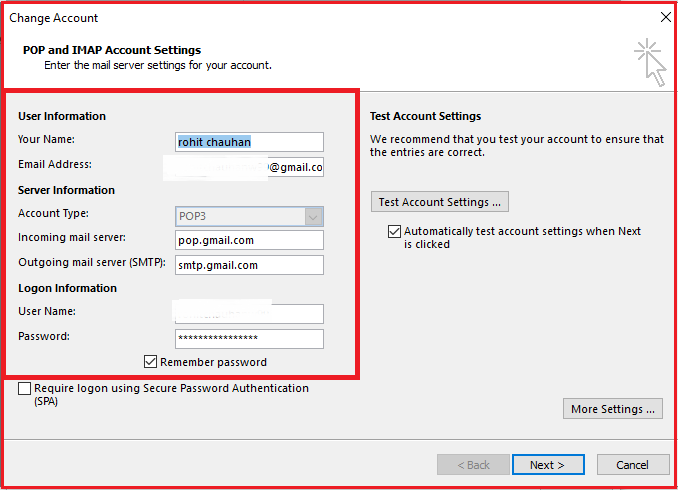
- click more settings
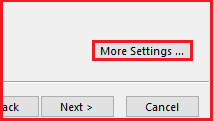
- click on outgoing server, mark SMTP option and use same setting as my incoming mail server option selected
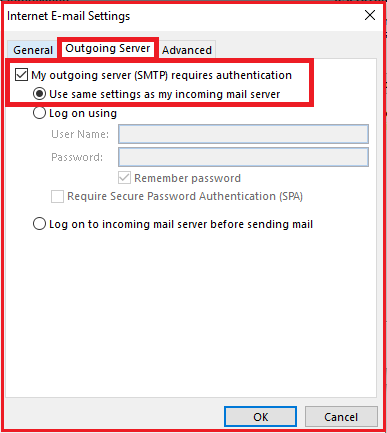
- Click on advance tab and enter port numbers for incoming server and outgoing server. Click ok
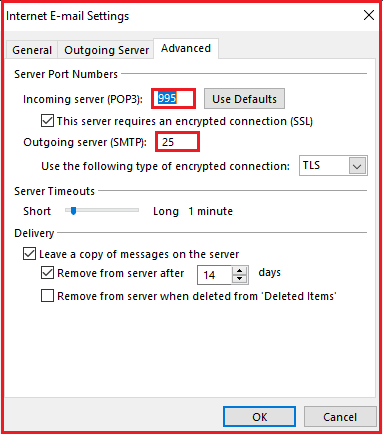
- Click on Next it will take you to Test Account Settings If there is any error then it will tell you otherwise it will auto be completed
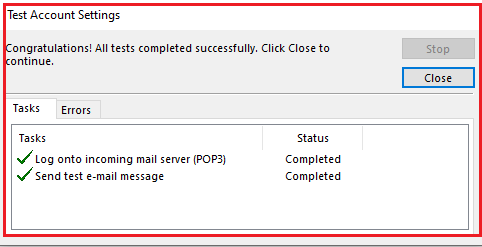
Conclusion
In this guide I have shown you all the necessary steps to add Gmail account in Outlook. In addition, all the steps are illustrated to enable IMAP in Gmail and generate app passwords to connect Gmail to Microsoft Outlook.