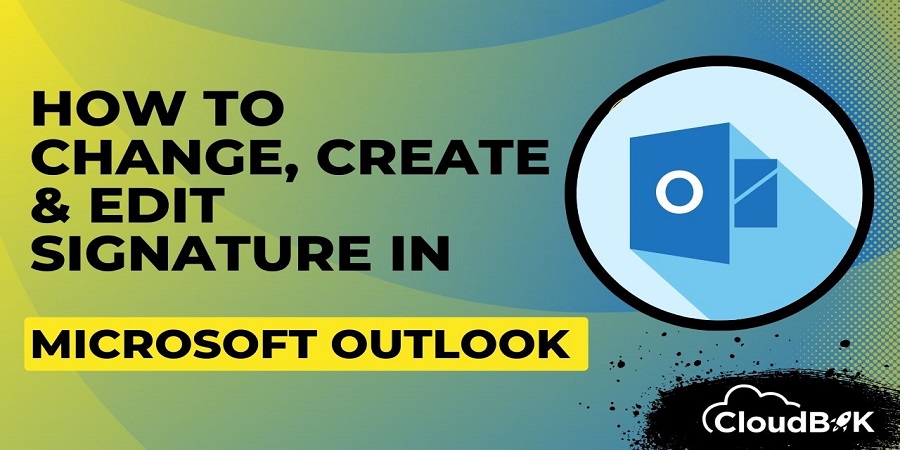Signature in Outlook is a fantastic method to provide clients with your contact details. You can add a personalized email signature in several different techniques depending on whether you’re using Outlook.com, Outlook on the web, the desktop program, or the mobile application. There are situations where users get stuck on how to Change Signature in Outlook and how to update or modify the Outlook signature.
In this guide, we will let you know the procedure for changing of Signature in Outlook, not just on the Outlook application but also Outlook Online. So, let’s begin.
Contents
Overview of Outlook Signature and Why do we Need to Change the Signature in Outlook?
A signature may contain text, graphics, a logo, your e-commerce card, or even a picture of your handwritten Signature. Users can configure Outlook such that signatures are automatically linked to all reliable transmissions or can design their Signature and add it to messages as needed.
We can establish several signatures in Outlook, which is terrific because it enables us to employ a distinct signature for each email address. However, if we want to send out an email from a different entity, it also gives us the option to modify the Signature. The information presented can help provide a better understanding of how signatures work and also include suggestions on why they might be helpful or necessary by highlighting features such as copying or storing other signatures you may find useful and leaving space for future signatures.
You may modify the Signature in Outlook in a few different ways. Let’s have a glance at the different ways in which we can change outlook signatures.
How to Insert Signature in MS Outlook
One of your signatures is set as your default signature in Outlook if you have multiple signatures configured. You can make the following changes from the new message screen:
First, go to the MS Outlook once it open compose a new email for setting up the Signature in on-premise Outlook.
Step 1: For composing new email go to the New Email option under the File tab.
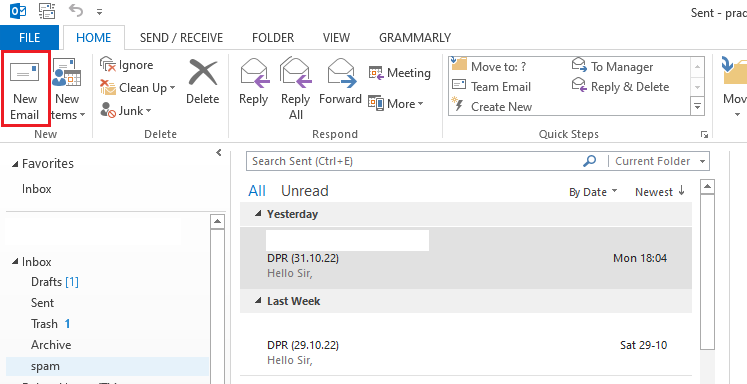
Step 2: Now, a screen will pop up in the window. In the message tab, select Signature, and here on the top menu, you will see a signature option. Click on it.
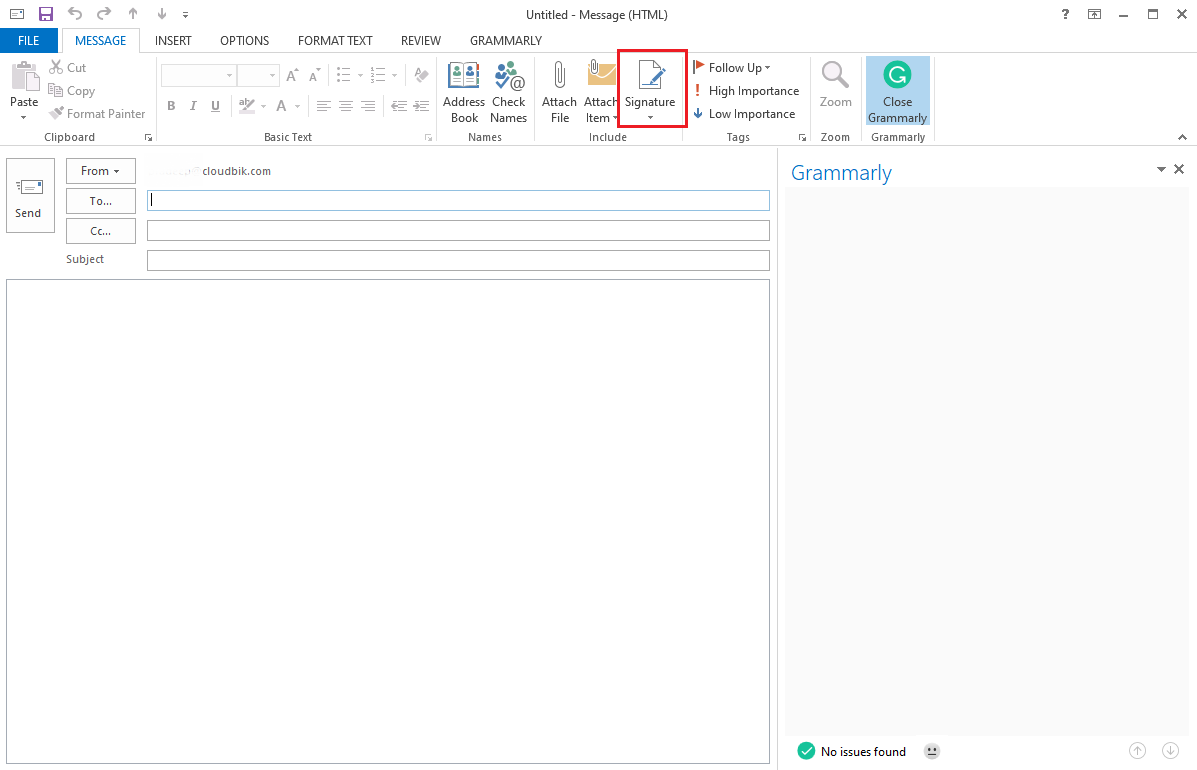
Step 3: A dropdown menu will open showing created signatures. Choose the email signature you want to use.
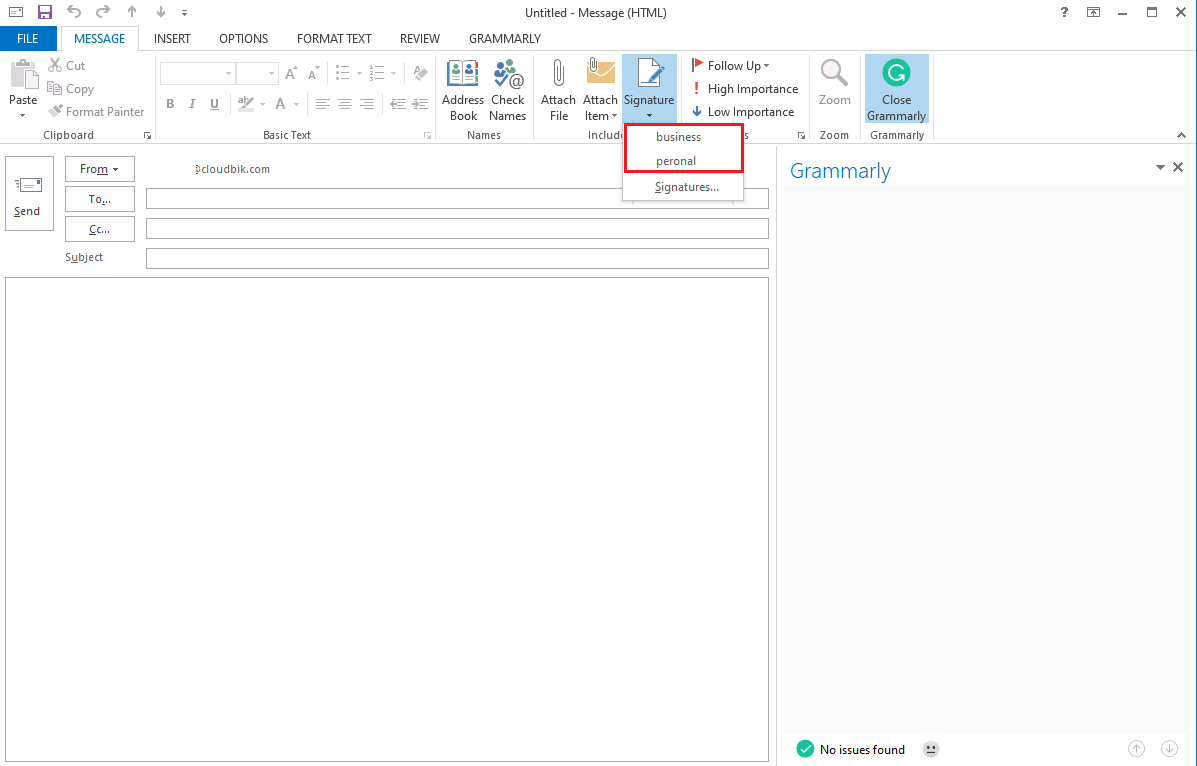
How to Insert Signature in Outlook of Office 365
In Outlook 365, we have the option to define a new default signature or modify the Signature for a specific letter. Let’s examine how to edit the Signature in a single mail in Outlook 365.
Step:1 Open Office web by visiting the link www.Office.com. Open the Outlook app from the Office app screen.
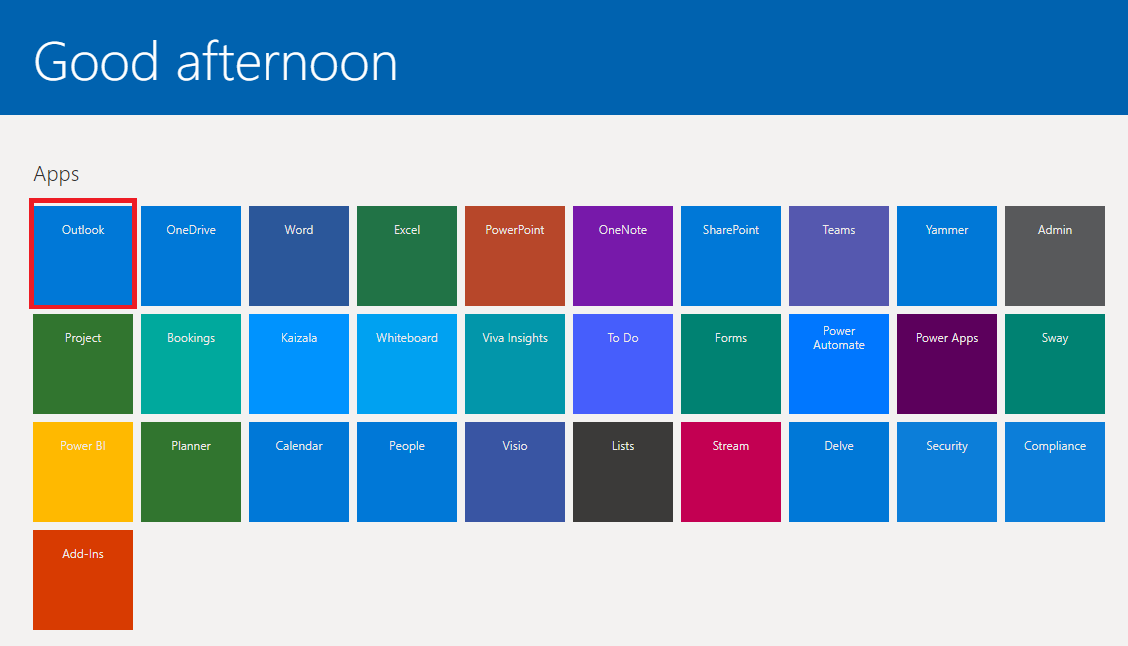
Step:2 A new window will open. Now click on the new message to open a new message for inserting the Signature.
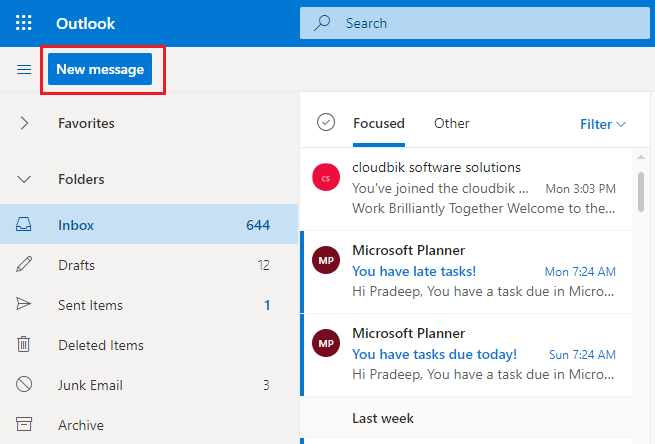
Step:3 New message window will open. Choose “More Options” by clicking on the three dots from the toolbar at the bottom.
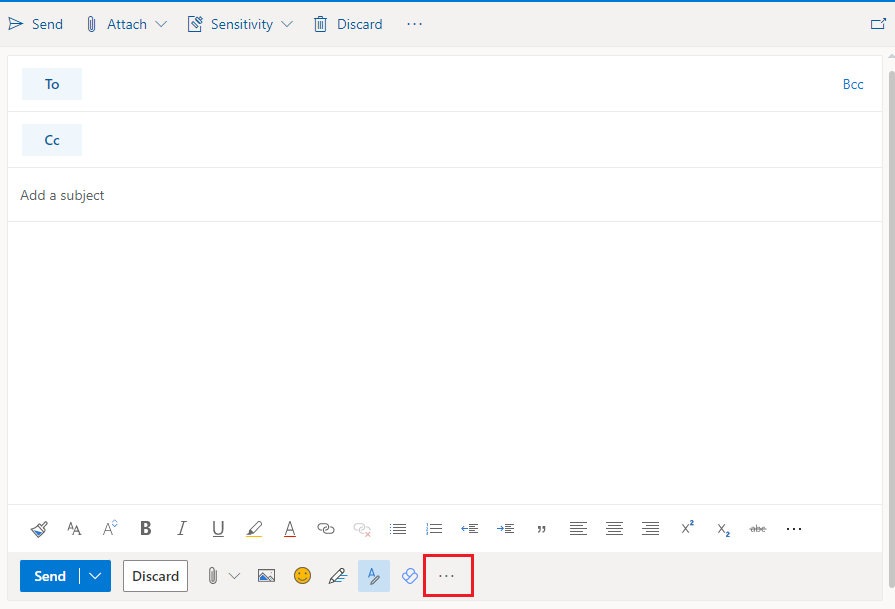
Step:4 A dropdown option screen will open. Now choose the Insert Signature option from it to insert the Signature.
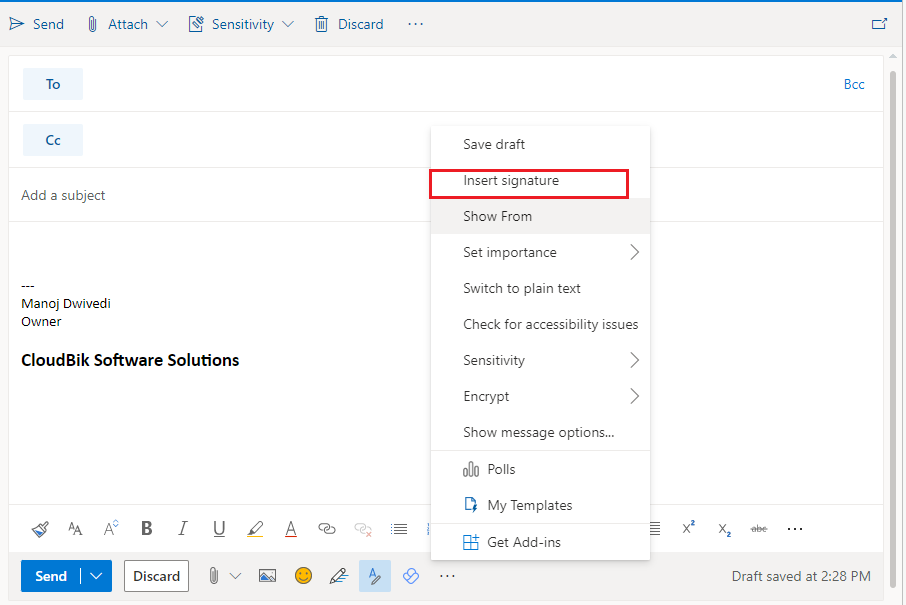
Set Default Signature in Outlook for New and Reply Messages
Changing email signature in office 365 allows us to set a default signature for new and reply messages.
Step:1 Open the settings window by clicking the gear icon and select View All Outlook Settings from the bottom menu.
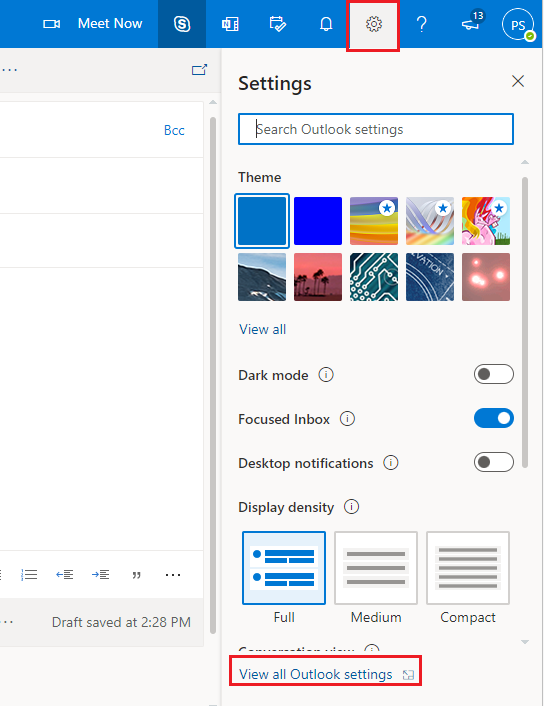
Step:2 A settings window will open. Now Choose Compose and reply option from the list for creating the Signature.
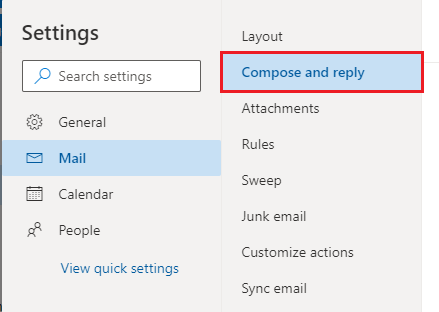
Step:3 Create a signature in the Email Signature field. Choose the options for both new messages and responses and click on the save button.
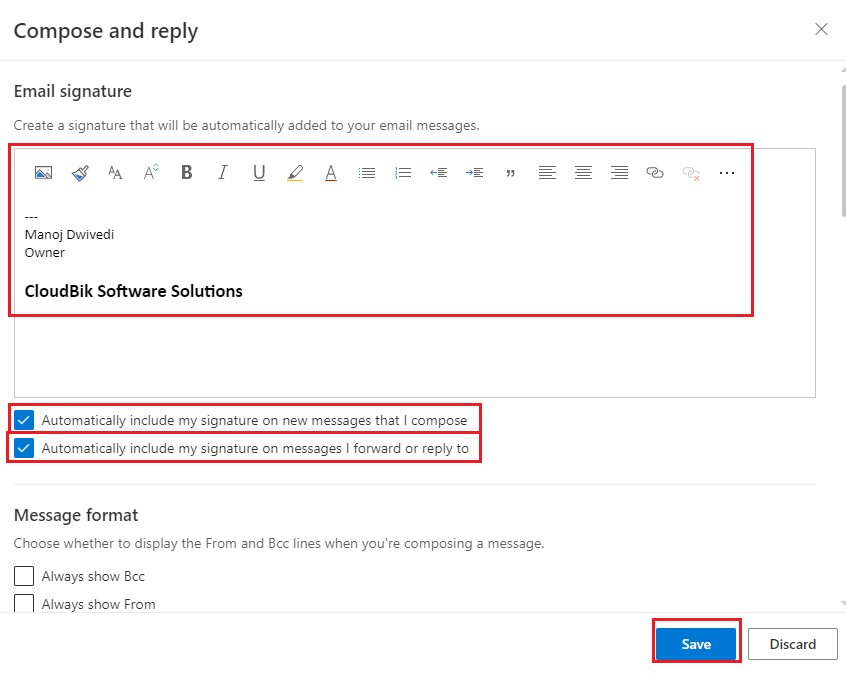
How to Edit Signature in MS Outlook
In case you need to edit your contact details in the Outlook signature. Therefore, editing Outlook Signature is a must to make the change permanent. Here’s how to go about it:
Step:1 Open the MS Outlook application and create a new email to edit the signatures.
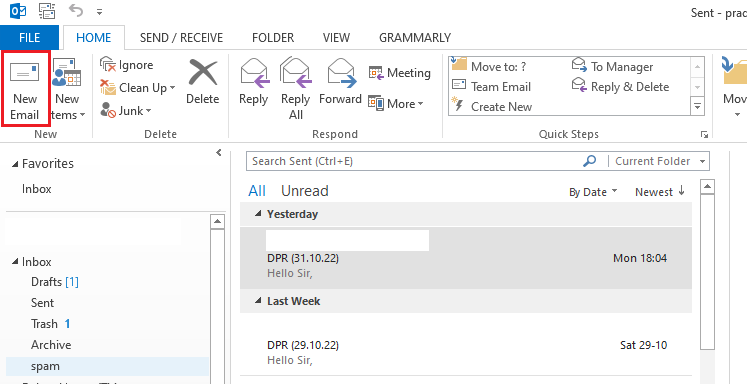
Step:2 In the message tab, click on the Signature from the toolbar and choose the signatures option from the dropdown menu.
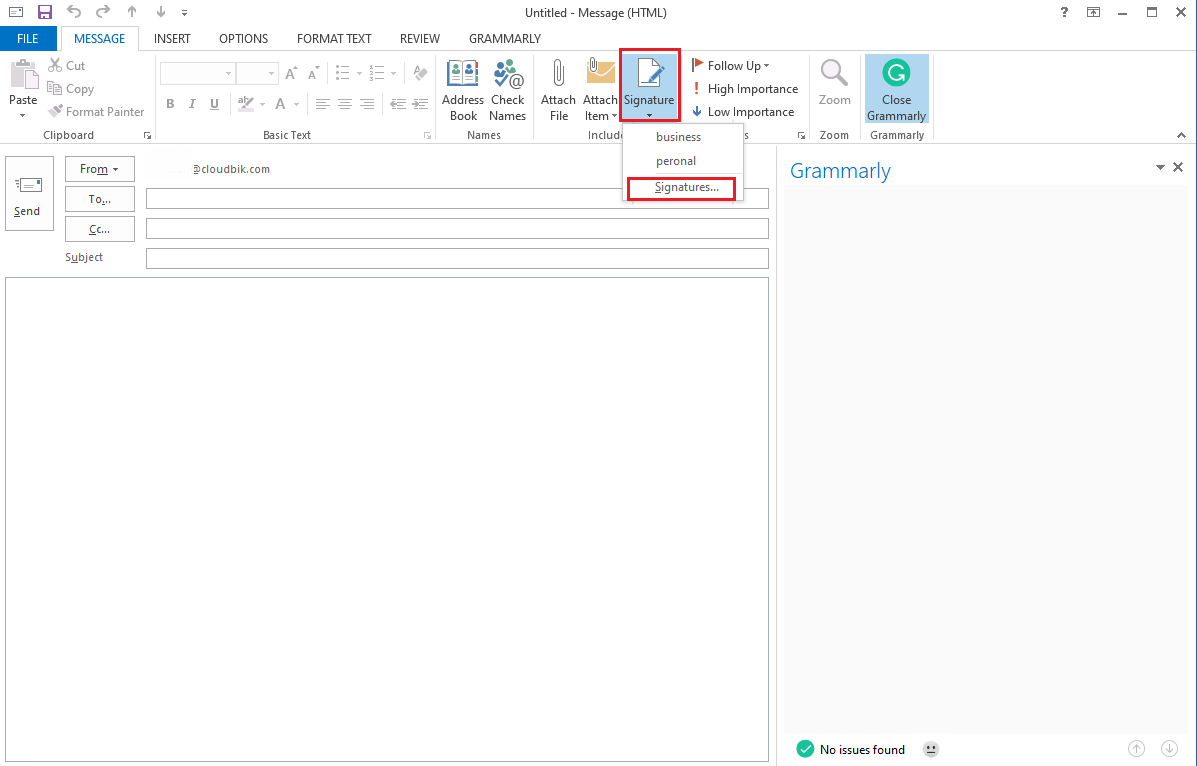
Step:3 Select the Signature you want to edit. Edit it from the edit signature tab and save it by clicking on the “OK” button.
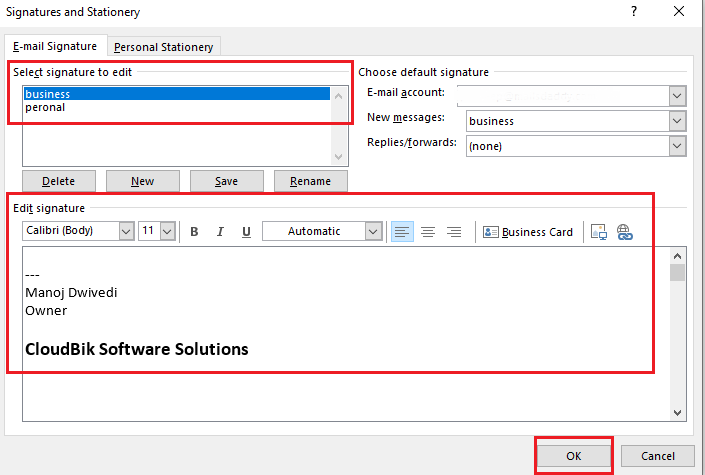
Wrapping Up
In this guide, we learned how to edit, create or change signature in Outlook. The procedure for changing your Signature in Outlook is simple and quick, taking just a few minutes to finish. You can quickly edit your Signature to match any modifications even if you’re using Outlook desktop, Outlook.com, or Outlook online.