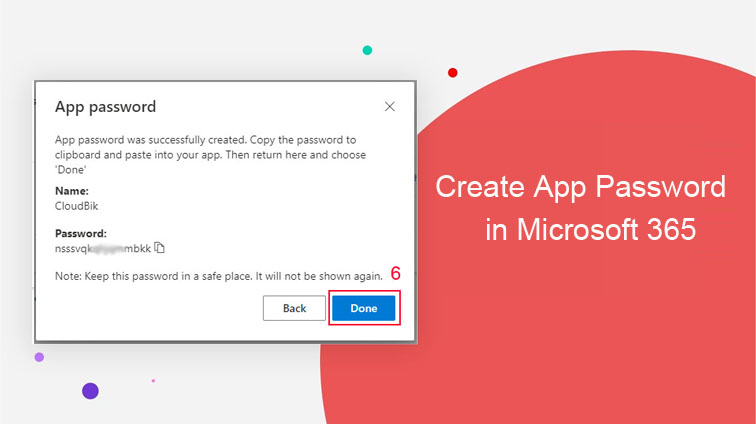Here in this blog, we are troubleshooting a few most common queries for Microsoft 365 users like how to create a third-party app password in office 365, cannot create an app password in Office 365, app password office 365 not available, missing or not working, etc. So before discussing the steps of creating a new App password in Microsoft 365 we will understand what is App Password in O365 is and why it is used for.
Contents
What Are App Passwords in Microsoft 365?
An App password in Microsoft 365 is a 16-digit passcode (for E.g. dspkb****pvmgxnb) that gives an app or device permission to access your Office 365 account. You may easily set up a new App Password in Office 365 using an Admin/User account. There are a few important things about App passwords you should remember.
- Office 365 Admin could enable users to create an app password.
- App passwords are auto-generated and should be created and used once per app.
- There’s a limit of 40 passwords per user. If a user tries to create more App passwords after reaching the limit, He/she will be prompted to delete an existing password before creating the new one.
Why App Password is required?
If Microsoft 365 admin has turned on multi-factor authentication (MFA) for their organization that time you will not able to connect to your Office 365 account using any third-party Apps. To overcome this issue, you’ll need to generate an app password, so that you can connect to Office 365 using browser or non-browser apps.
Simple Steps to Set Up New App Password in Office 365!
After understanding the importance of an App password in Microsoft 365, we will walk through easy steps and create a new app password for your Office 365 account.
Note: For creating an App password in Office 365, you must enable Multi-factor authentication and also enforce it.
Step-1: Sign in to your Office 365 accounts, go to the My Account page, and select Security info.

Step-2: Select Add method, choose App password from the list, and then select Add.

Step-3: Enter the App name (Minimum length is 8 char) and then select Next.

Step-4: Now you can Copy the password from the App password page, and then click on the “Done” button. That’s it. Feel free to use this App password to log in for non-browser Apps.

Ensure that your app password is listed on the Security info page.

How to Delete App Passwords in Office 365?
You can manage and easily delete app passwords in Microsoft 365 using the Security info tab.
- Simply click on the Delete next to the app password you want to delete On the Security info page.

- Select Ok in the confirmation box and your app password is deleted successfully.

What to do if you cannot create an app password in Microsoft 365?
If the app password office 365 is not available or missing for your Tenant and you are unable to find the option to create a new app password in Office 365 then you have to ensure the following things.
- If the App password option is missing it means they’re not available in your organization. Your administrator might not allow you to create or use app passwords.
- Allow users to create an app password to sign in to non-browser apps from service settings.
- Check whether MFA is enabled for Microsoft 365 users if not then enable and enforce MFA.
- Enabling MFA may take some time. To make it faster, you can go to the Active user’s pane again and force sign-out the user.
Wrapping up: Here in this blog, we have discussed how to create a new app password in Office 365 and also covered other queries like app password office 365 not available, missing or not working, etc. We hope you have an App password that is generally used to connect to Office 365 using non-browser apps when MFA is enabled.