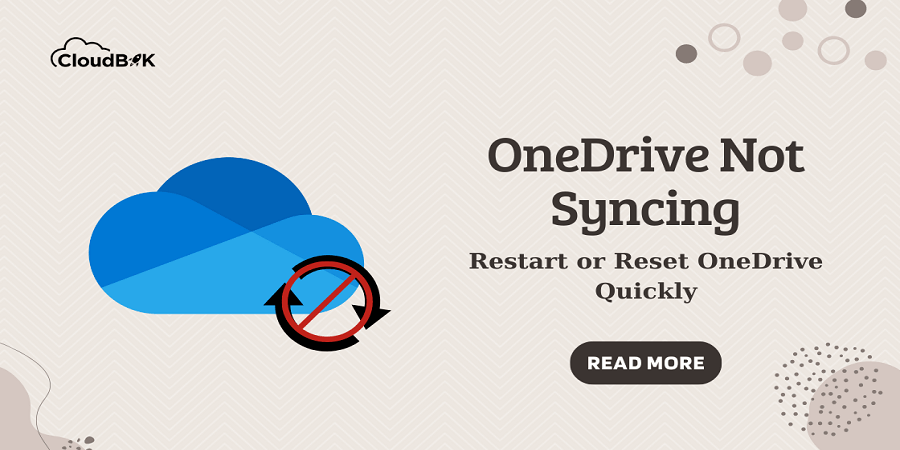OneDrive is a cloud storage service provided by Microsoft, allowing users to store and access files from anywhere. It’s a convenient tool for individuals and businesses alike. However, occasionally, users may encounter issues with OneDrive not syncing properly. In this article, we will explore the common reasons behind this problem and provide step-by-step instructions on how to restart or reset OneDrive to quickly resolve syncing issues.
Contents
Understanding Why OneDrive not Syncing
OneDrive syncing issues can be frustrating, especially when you rely on the service for seamless file access and collaboration. The causes for these problems can vary, but some common culprits include network connectivity issues, outdated software, conflicting settings, or corrupted OneDrive files.
Before resetting, we should check by restarting the OneDrive as reset takes several steps. Sometimes this issue can be easily fix by restarting OneDrive.
Restarting OneDrive
OneDrive not syncing issue can be fixed by restarting OneDrive. Below are the steps for the same.
- Right-click on the OneDrive icon in the system tray (Windows) or menu bar (Mac).
- Select “Exit” or “Quit OneDrive” from the context menu.
- Wait for a few seconds and relaunch OneDrive by searching for it in the Start menu (Windows) or Applications folder (Mac).
- Once OneDrive restarts, check if the syncing issue persists. If it does, proceed to the next step.
Reset OneDrive to Solve OneDrive not syncing issue
If restarting OneDrive doesn’t resolve the syncing issue, the next course of action is to reset the OneDrive application. This process will reconfigure OneDrive settings and clear any potential issues. Follow below steps to reset OneDrive.
- Press the Windows key + R on your keyboard to open the Run dialog box (Windows). For Mac users, open the Terminal application.
- Type %localappdata%\Microsoft\OneDrive\onedrive.exe /reset in the Run dialog box (Windows) or Terminal (Mac).
- Press Enter or Click Ok to execute the command.
- OneDrive will restart, and you may need to sign in again with your Microsoft account credentials.
- After signing in, verify if the syncing issue has been resolved.
Additional Tips to Solve Syncing Issue
If the syncing problem persists even after restarting or resetting OneDrive, consider the following tips:
- Check your internet connection: Ensure you have a stable internet connection to allow OneDrive to sync your files properly.
- Update OneDrive: Make sure you have the latest version of OneDrive installed to avoid compatibility issues.
- Update Windows: Sometimes pending windows updates can cause this issue. It is always better to update windows for stability and security of the system. This fixes bugs for Windows applications like OneDrive, Store, etc.
- Check file names and paths: Ensure that the file names and paths do not exceed the maximum limit allowed by OneDrive.
- Contact support: If all else fails, reach out to Microsoft Support for further assistance.
Conclusion:
In this article, we have discussed some possible issues of OneDrive not syncing and steps to resolve it. Sometimes, this issue can be fixed just by restarting your pc and OneDrive. If this does not work, you should try to sync few documents libraries to check is the issue is solved. I hope this article has provided you with valuable insight on OneDrive not syncing issues. Feel free to comment down, if you have any question.