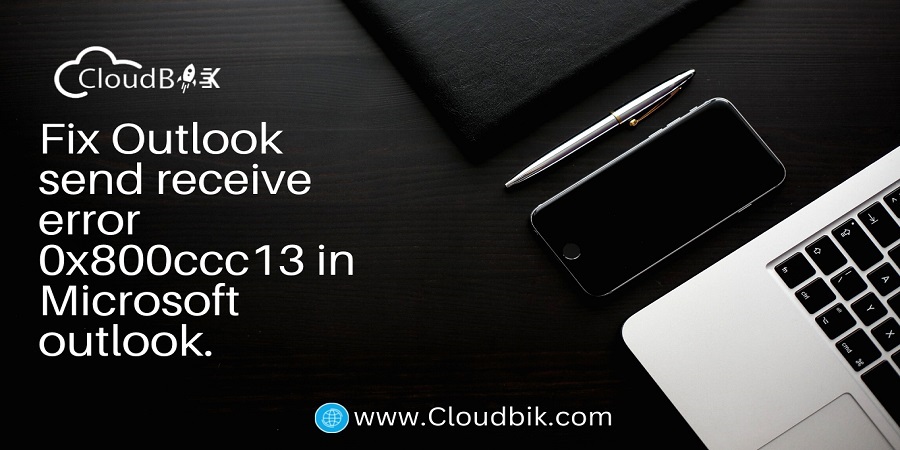MS Outlook is an email-managing desktop-based service for personal or business communication. Sometimes the function of outlook gets affected by several errors. Error 0x800ccc13 is one of the common errors that hinder the sending and receiving process in Outlook. Due to this error, users are not able to operate outlook& their messages and trying to find a genuine solution to get away from this situation.
If you want to learn about this common Outlook error, read this article until the end. I will also share some resolutions for this error. Let’s see first why Outlook error 0x800ccc13 arrives.
Contents
These are the explanations for why you are having Outlook error 0x800ccc13.
Reason 1: A virus and malware attack on your system
A virus may harm your computer’s functionality. It can also corrupt the PST files and significantly increases the chances of “Outlook error 0x800ccc13”.
Reason 2: Accidental Shutdown can cause error 0x800ccc13 in MS Outlook
A hard shutdown of your computer can destroy various system files and interfere with the smooth running of software applications.
Reason 3: Hardware issue
Software applications on your computer can sometimes be affected by a possible hard drive bug or broken hardware part. Thus, it may impact the functionality of MS Outlook as well.
Reason 4: corrupted PST file can cause error 0x800ccc13 in MS Outlook
A corrupted PST file can interrupt the functionality in your outlook. In such cases, you will most likely see the message shown in the app “cannot connect to the network”
How to fix outlook error 0x800ccc13
Outlook error 0x800ccc13 is a Microsoft Office Outlook error that occurs when an application or program crashes or stops working. This error can also be seen when you are trying to access the account settings page, and it appears on your screen as the error code “0x800CCc13”.
In this article, we will be discussing some of the best solutions to fix this Outlook error 0x800ccc13.
- Using Windows System Checker
- Installing Outlook’s most recent version
- Using scanpst
- Removing Outlook Add-Ins
- Using Outlook Safe Mode
Check the solution mentioned below:
A. Using windows system checker
The window system file checker (SFC) is inbuilt into most the windows version. Window system checker is efficient for repairing corrupted system files in your windows installation.
Follow the step that mentions below.
Step 1: Close the Microsoft Outlook application.
Step 2: Go to the ‘Start’ menu and select ‘command prompt’ and click ‘run as administrator’.
Step 3: In the Command Prompt window, type ‘SFC’ or ‘Scan Now’ and press ‘Enter’. Make sure you don’t type it in the command prompt space. The process may take some time to finish.
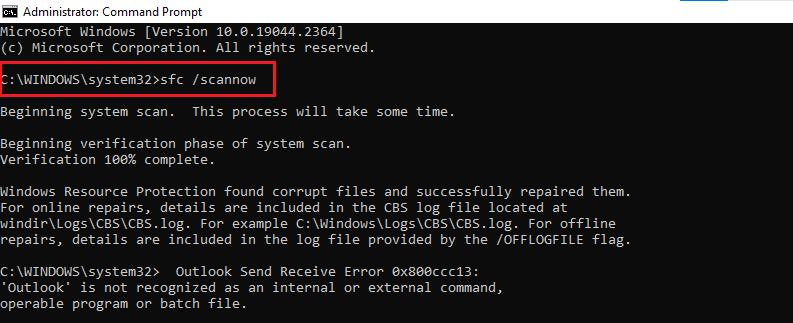
B. Installing Outlook’s most recent version
Based on customer feedback, technology businesses develop and modify their software at regular intervals. As a result, updating your system to the latest version is likely to resolve such issues and bugs like “sending reported error” .you can do this by simply enabling Automatic Software Updates or by following the instructions below:
Step 1: To begin, go to the File menu in Word and excel.
Step 2: Now, go to the Account menu and select the Update Options option.
Step 3: Finally, select the Upgrade Now option and wait for Microsoft to immediately update you to the most recent version.
C. Using scanpst
If none of the options described in this article cure the problem, your Outlook PST file may be corrupted. You may repair it with Microsoft’s inbox repair tool, scanpst.exe. It restores the corrupted PST file. It’s a useful tool for resolving any problems with PST files.
Step 1: To protect your data, I first advise making a copy of the corrupted PST files.
Step 2: Search for the following and run scanpst from that location:
Different file locations where the scanpst is stored
- Outlook 2019: C:\Program Files (x86)\Microsoft Office\root\Office16
- Outlook 2016: C:\Program Files (x86)\Microsoft Office\root\Office16
- Outlook 2013: C:\Program Files (x86)\Microsoft Office\Office15
- Outlook 2010: C:\Program Files (x86)\Microsoft Office\Office14
- Outlook 2007: C:\Program Files (x86)\Microsoft Office\Office12
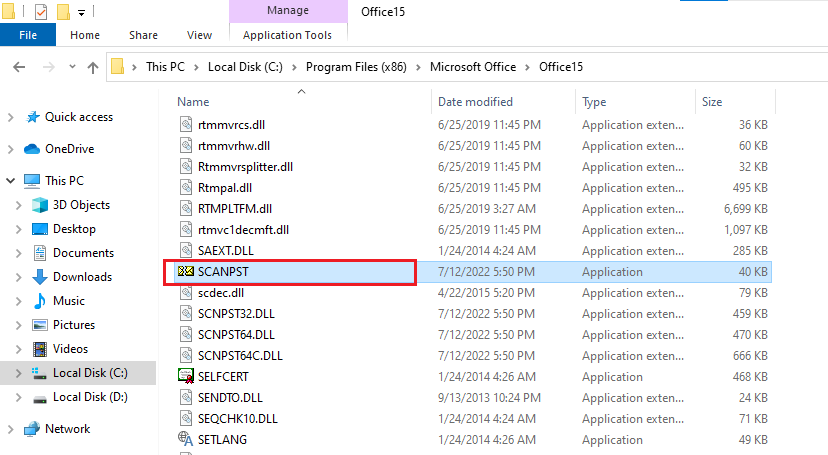
Step 3: Next, choose the PST file by going to it or typing its location, then click the Repair button.
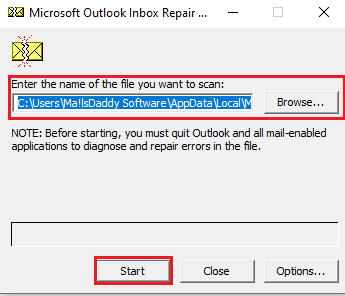
Step 4: Rename the restored files after repeating the process until there are no errors left.
D. Removing Outlook Add-Ins
Step 1: Go to the File menu in Outlook.
Step 2: Now, open the Add-Ins area from the menu option.
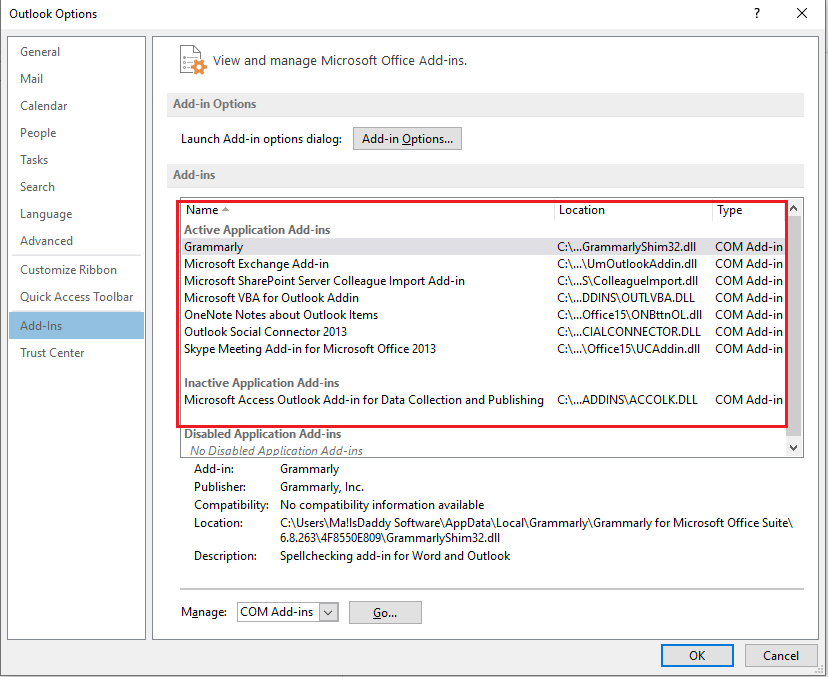
Step 3: Remove the damaged add-in and restart Outlook.
E. Using outlook safe mode
To resolve the network connectivity issue, use Microsoft Outlook’s Safe Mode feature. Also, it disables any extensions that may block troubleshooting. As a result, if the application has recently crashed, it can be started in safe mode.
Step 1: To display the run dialogue box, press the ‘Windows key and the ‘R’ key all at the same.
Step 2: In the Run dialogue box, type “Outlook.exe/safe”.
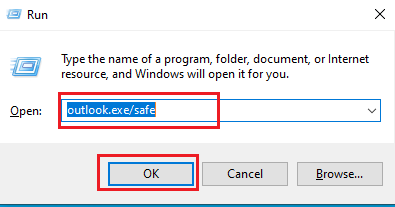
Step 3: Verify If 0x800ccc13 outlook error appears on the machine. If the problems continue after restarting Outlook in safe mode, then you need to repair and convert your OST files to PST by using an OST to PST converter. Check out this guide to learn about the Top 10 OST to PST converter tools.
Final verdict:
You may fix the “send/receive error 0x800ccc13” with the help of the blog mentioned above. I believe I was able to help you. Please leave a remark in the comment field below if you are still experiencing issues.
Read more: 15 Most Common Errors for Microsoft Outlook & its Data Files