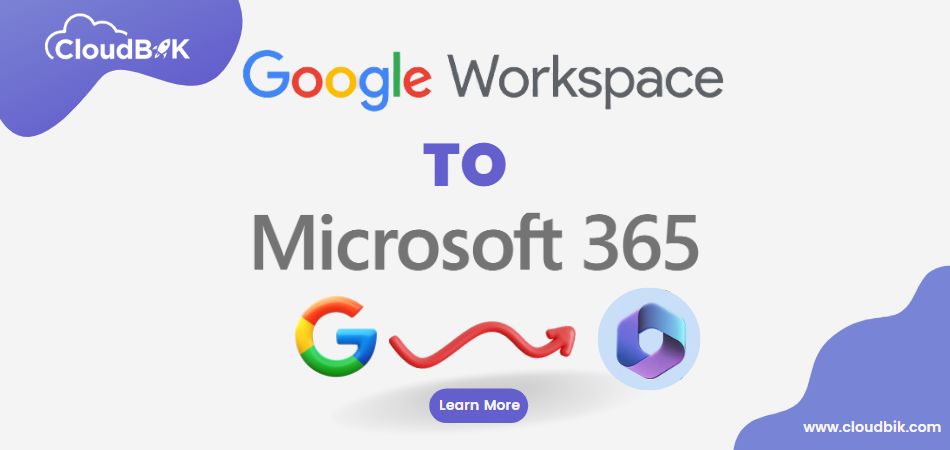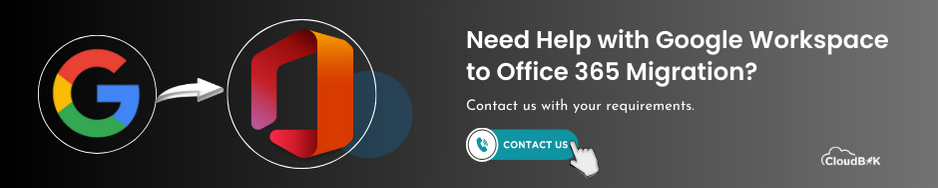This article teaches you Google Workspace to Microsoft Office 365 migration step-by-step procedure. It also explains the plans and pricing of Google Workspace and Microsoft 365. Google Workspace and Microsoft 365 are both widely used cloud email clients offering multiple subscription-based plans. It totally depends on the user which platform they prefer. Some users like to use Google Workspace, while some use Microsoft 365. The competition between G-Suite and Microsoft 365 is high because both are very popular and offer the same services. This article describes complete manual method to migrate from Google Workspace to Office 365.
So, First, let me share the plans and pricing of Google Workspace and Microsoft 365.
Table of Content:
- Plans and Pricing of Google Workspace and Microsoft 365
- Google Workspace Plans and Pricing
- Microsoft 365 Plans and Pricing
- Steps to perform Google Workspace to Microsoft 365 migration
- Steps for migration of google workspace to Office 365
- Automate the configuration of your Google Workspace for migration
- Manually configure your Google Workspace for migration
- Resume Google Workspace Migration Process
- Add MX records for sending/receiving emails
Plans and Pricing of Google Workspace and Microsoft 365
In this topic, we will see the plans and pricing offered by Google and Microsoft for their Google Workspace and Microsoft 365 subscriptions, respectively.
Google Workspace Plans and Pricing:
Google Workspace offers multiple subscription plans for users and businesses. Check below:
• Business Starter ($6usd/User/month)
• Business Standard ($12usd/User/month)
• Business Plus ($18usd/User/month)
• Enterprise (contact Google sales for pricing)
The services offered under all these plans are different. To read in detail, visit Google Workspace: Pricing, differences, and Applications.
Microsoft 365 Plans and Pricing:
Microsoft 365 also offers multiple subscription plans for users, businesses, students, teachers, and non-profit organizations. Check the plans below:
• Microsoft 365 Plans for Business
• Microsoft 365 Plans for Enterprises
• Microsoft 365 Plan for Students and Teachers
• Microsoft 365 Plans for Non-Profit
It offers four different plans under business. To read about all plans and pricing in detail, visit Compare All Microsoft Office 365 Plans and Pricing.
Steps to Perform Google Workspace to Microsoft 365 Migration
In this topic we will perform Migration from Google Workspace to Microsoft 365. Microsoft offers Google Workspace migration process in two ways:
- Automatically performing some prerequisites to make user work easier.
- Manual performing some prerequisites.
We will cover both of these methods in this article. You all are thinking that if we can save time by performing the automatic procedure to fulfill prerequisites requirements, then why do we need to use a manual process?
Sometimes it produces errors when performing the automatic procedure. In that case, we need to perform tasks manually. If the automatic process is working fine, then you do not need to perform manual tasks. First, we need to add your Google Workspace domain in Microsoft 365. Let’s see how to add the domain in Microsoft 365 to perform Google Workspace to Office 365 migration.
Adding Domain in Microsoft 365 Account
Step 1. Log in to office.com using admin login credentials.
Step 2. Now choose Admin from the apps panel.
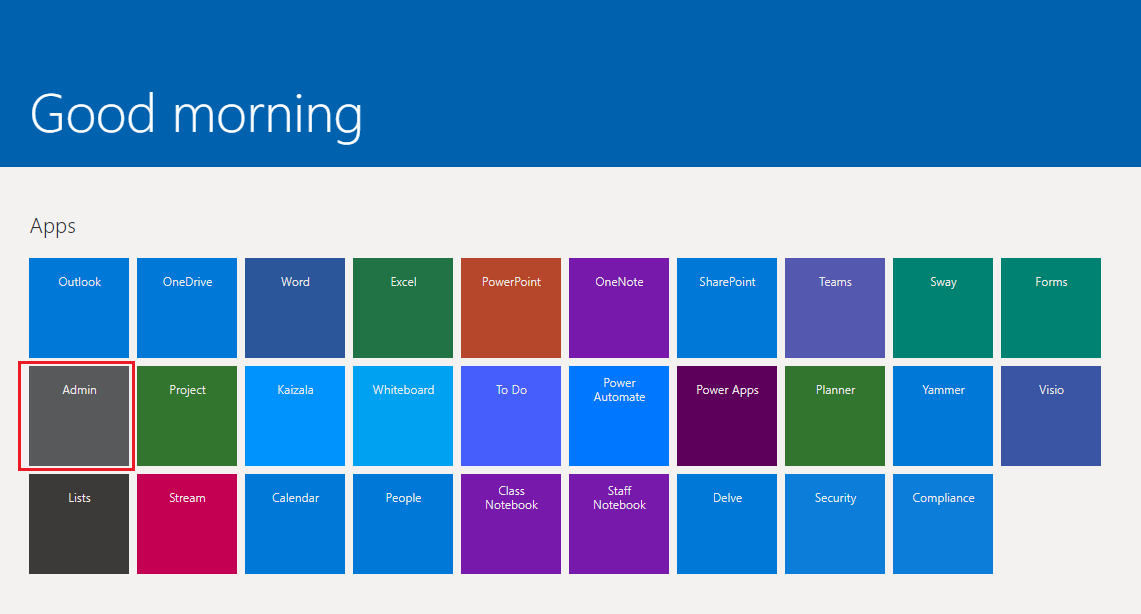
Step 3. Once you enter the Admin center, click on Settings and then Domain in the left sidebar.
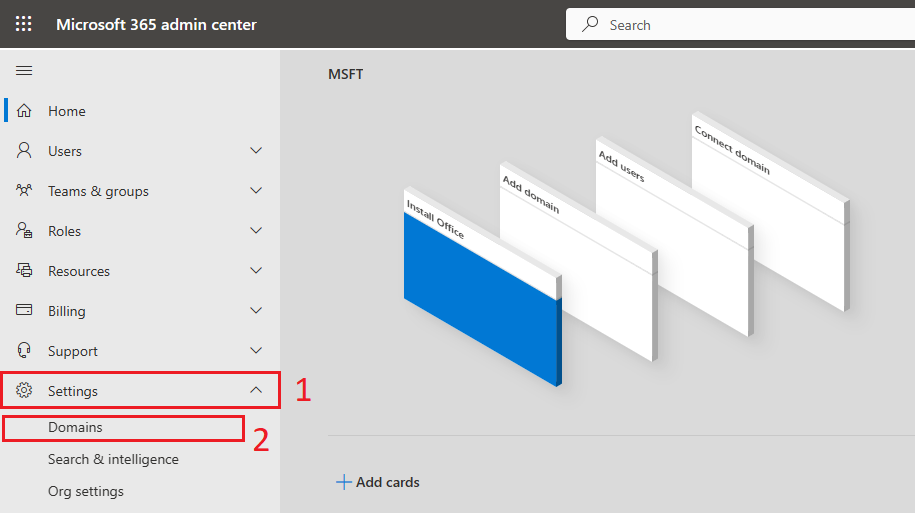
Step 4. Once you entered into the Domains section, click on Add domain button to add your Google Workspace domain.
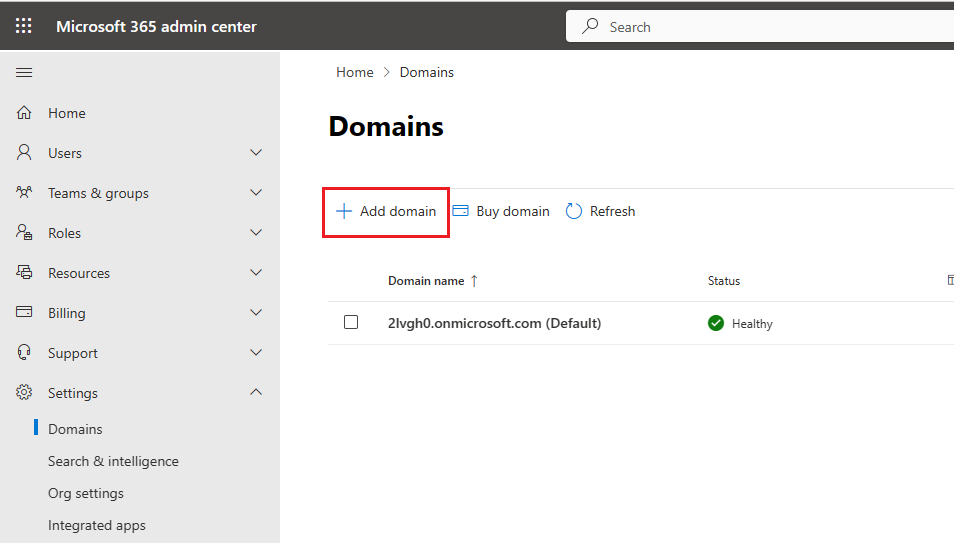
Step 5. Domain wizard will open, in the Domain name field type your domain name and click on Use this Domain.
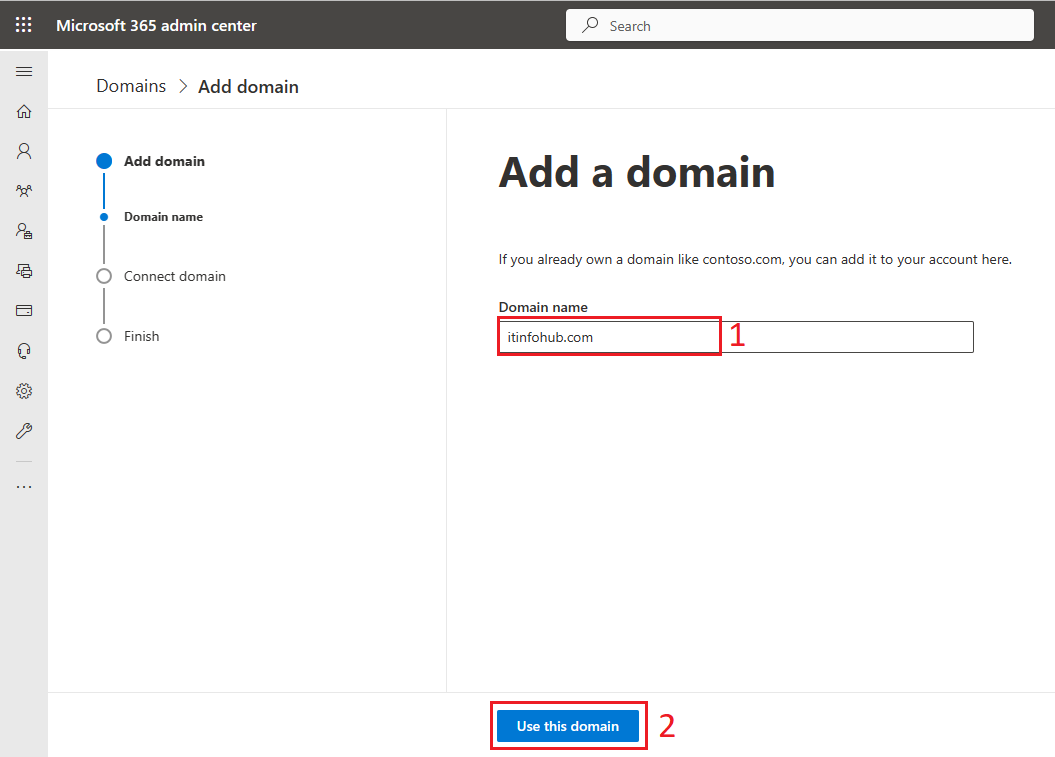
Step 6. Now you need to verify your domain. There are four options provided for verifying the domain ownership, you can choose the suitable one for yourself and then click on the verify button.
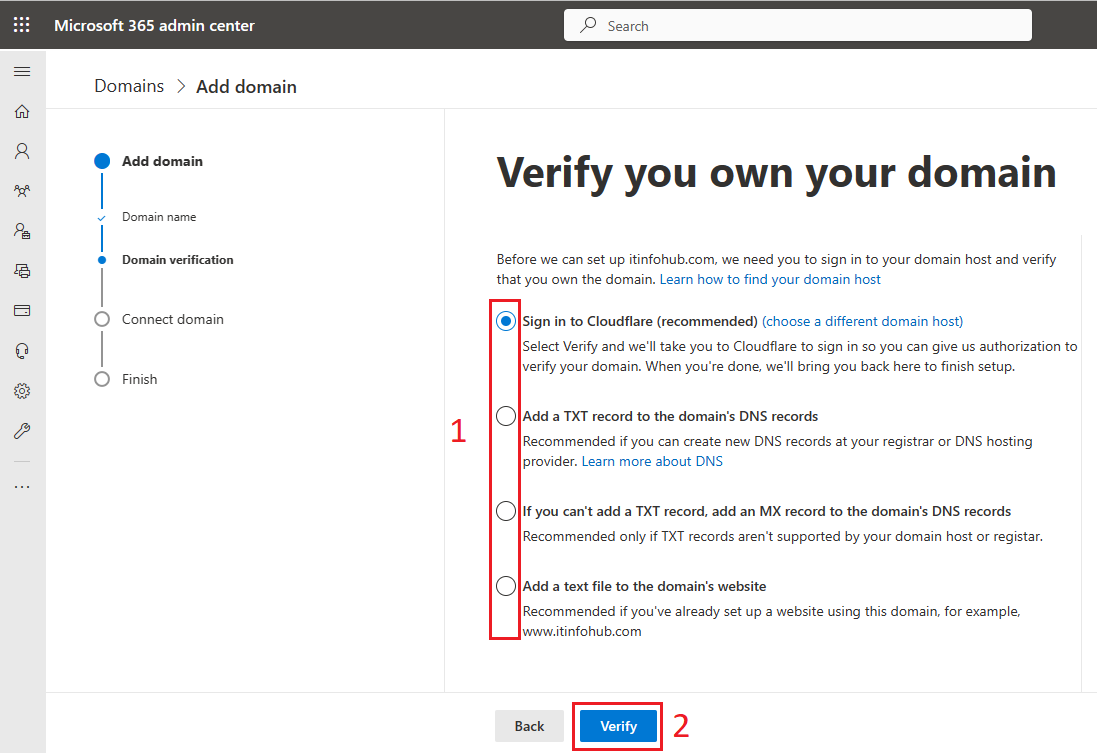
Step 7. Now it will ask you “How do you want to connect your domain?”, we need to choose to skip and do this later and after that click on the continue button.
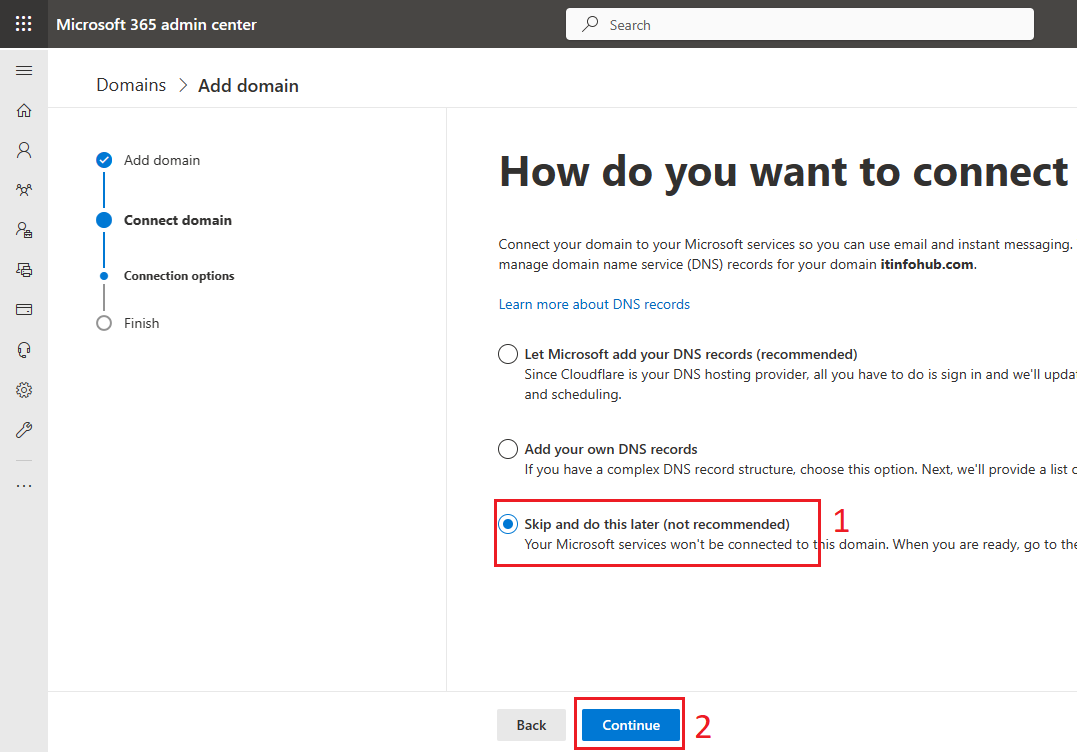
Note: We have skipped adding DNS records now but after finishing the migration we will do it.
Step 8. Now you can see that the Domain setup is complete. Click on the done button.
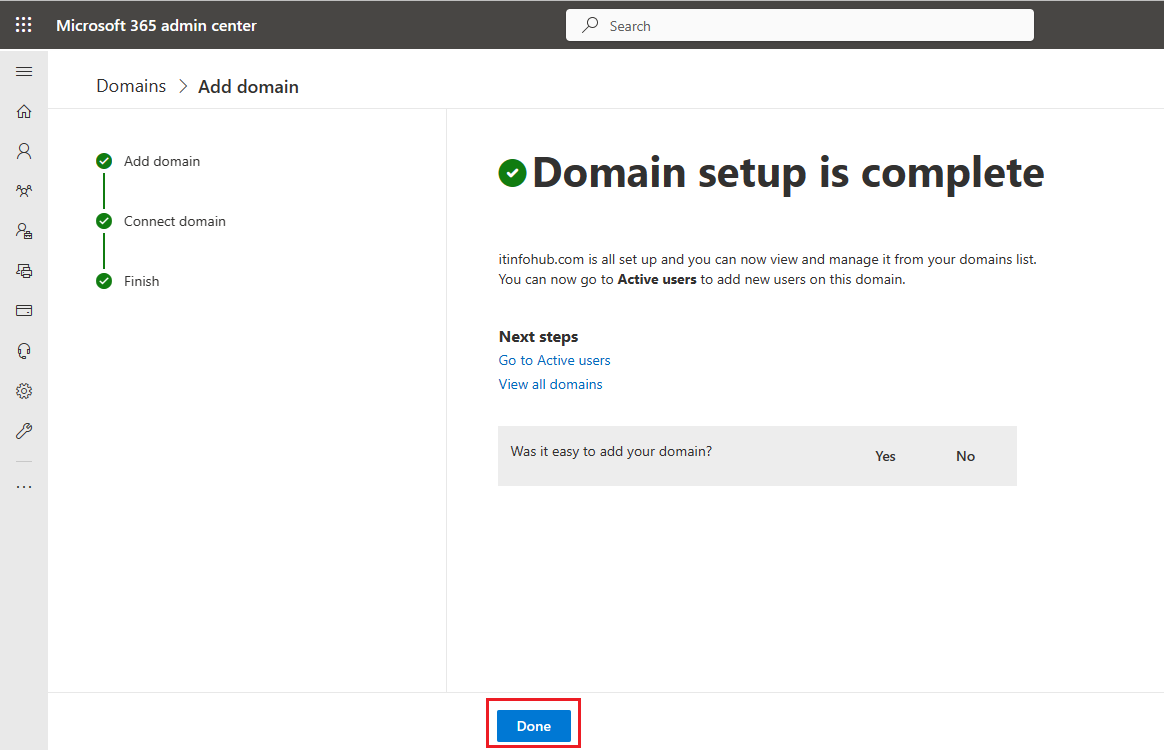
Once you hit done button, you will see that your domain is added successfully and also set as default.
Steps to add active users for Google workspace to Office 365 migration.
Steps 1. In the Microsoft 365 Admin Center, click on the Users then select active users to add the new users for the migration process.
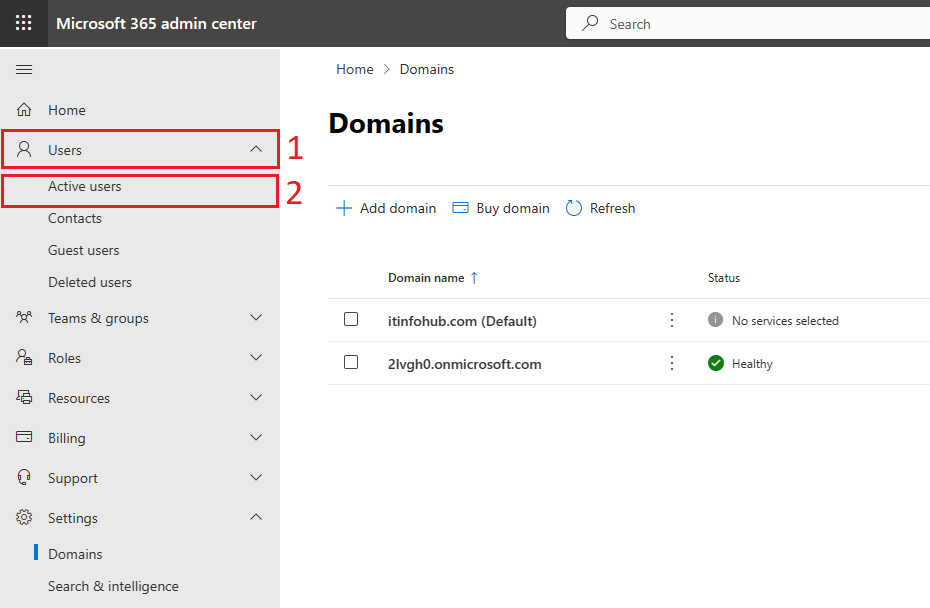
Step 2. Once you entered into the Active Users section, click on the Add a user button to add new user.
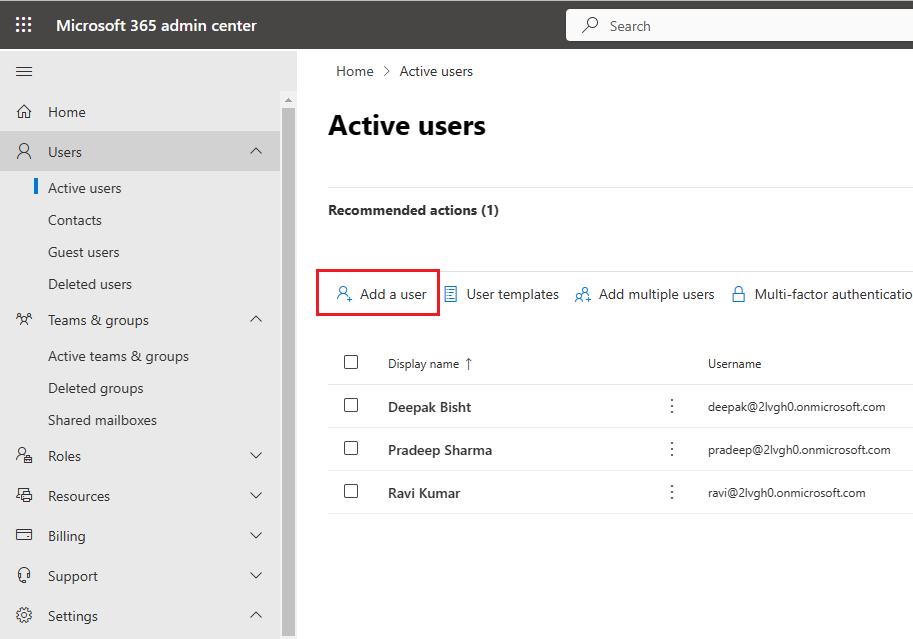
Step 3. Now fill some basic details like first name, last name, display name, username, and select your domain and uncheck all the options, type a password and click on the next button.
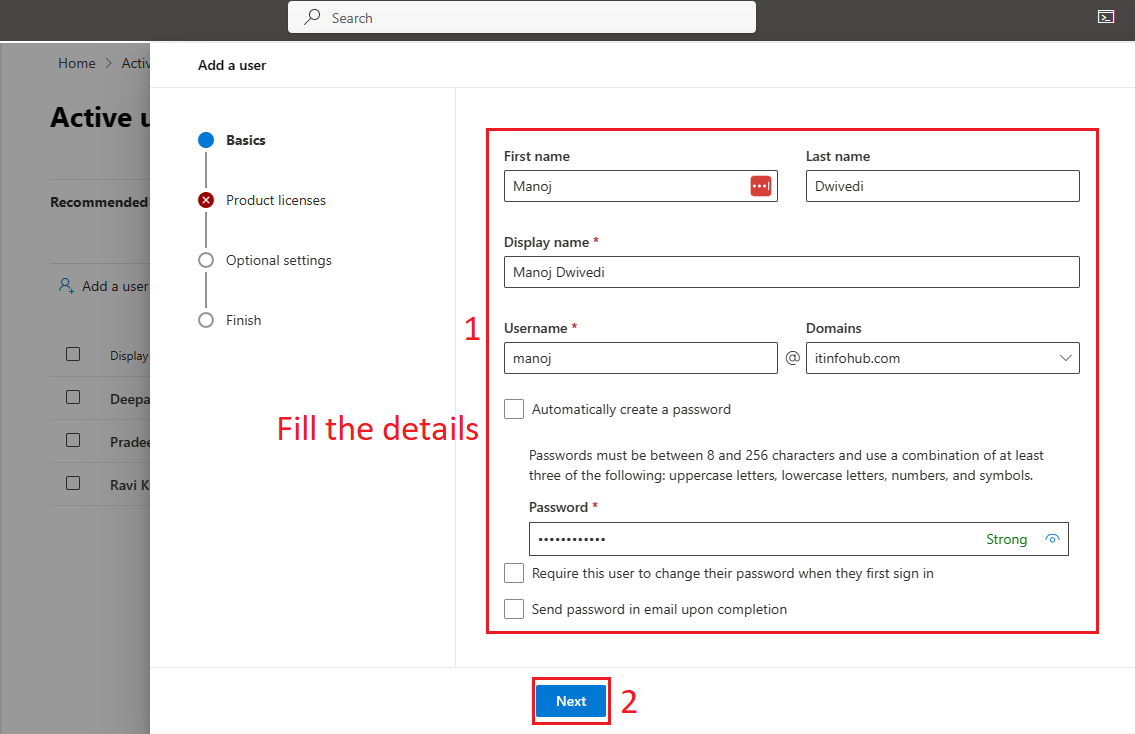
Step 4. Now you need to assign product licenses, in this window select your location. Choose Assign user a product license, select your license and click on the next button.
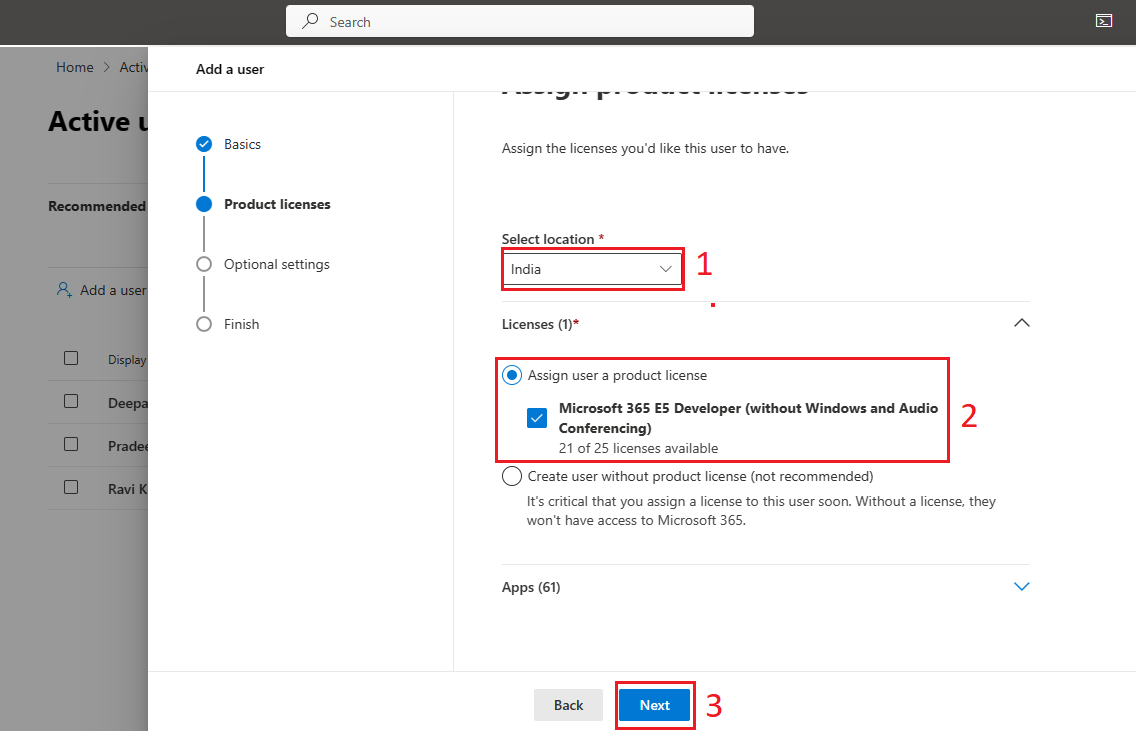
Step 5. Optional settings window will open, if you need to provide admin access to this user then you can select it under roles as shown in the screen otherwise click on the next button.
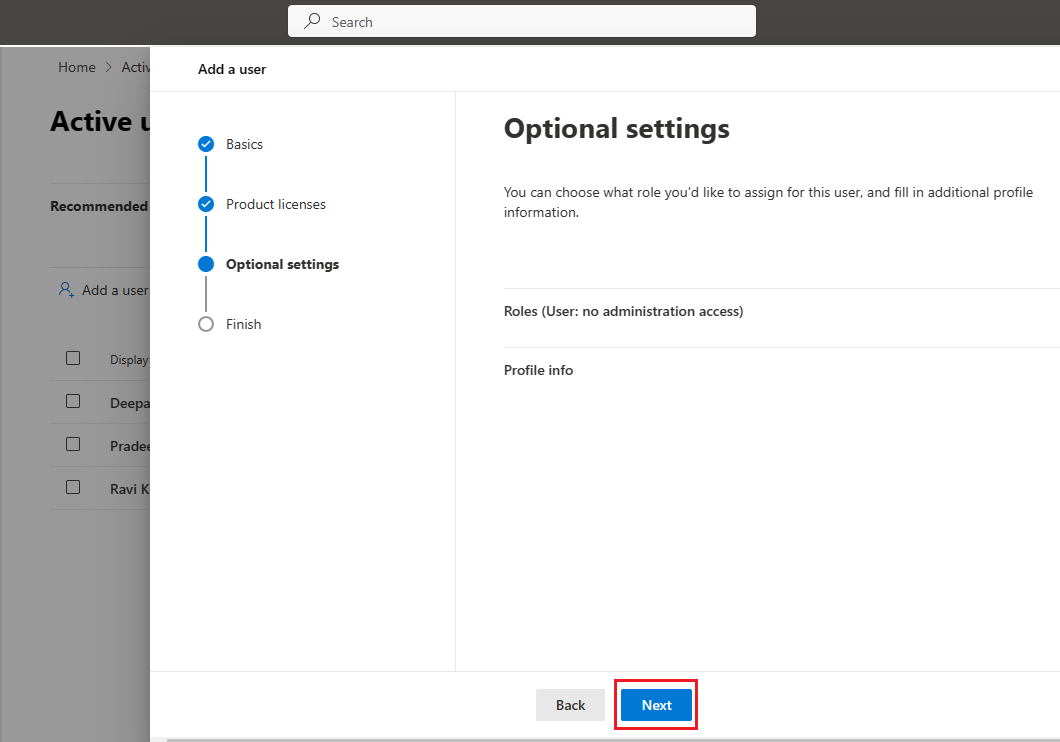
Step 6. Now Review and Finish window will open, review your details and click on the Finish adding button.
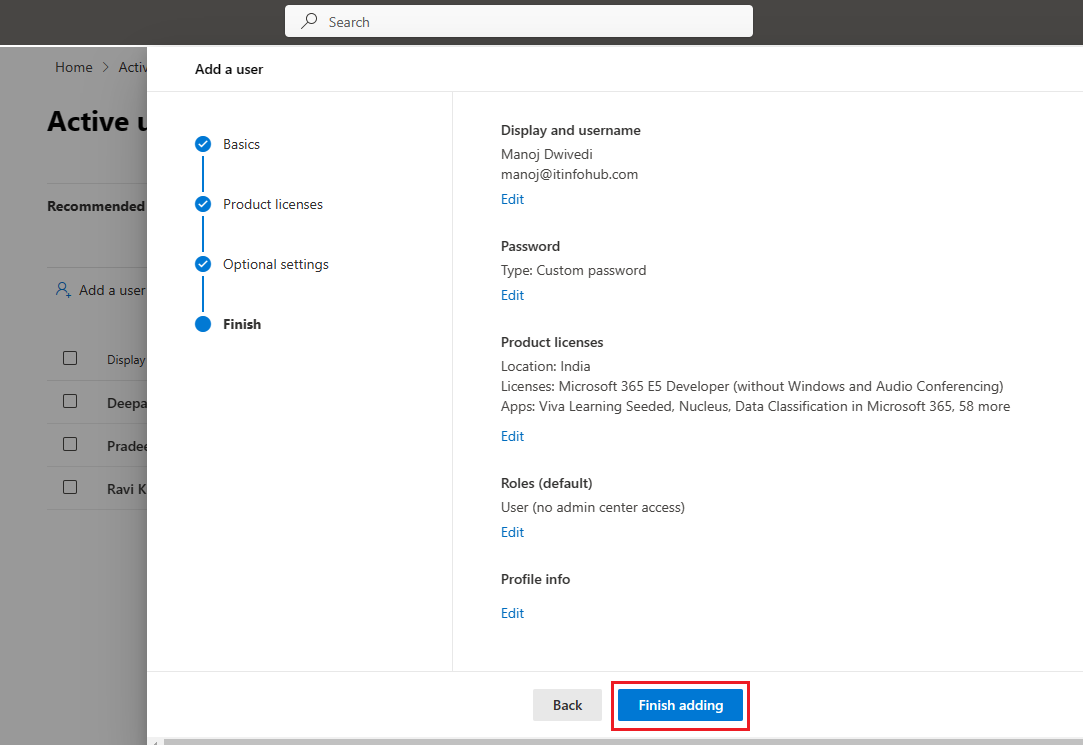
Step 7. It will take a few seconds and you will see a window showing user added to the active users. Click on the close button.
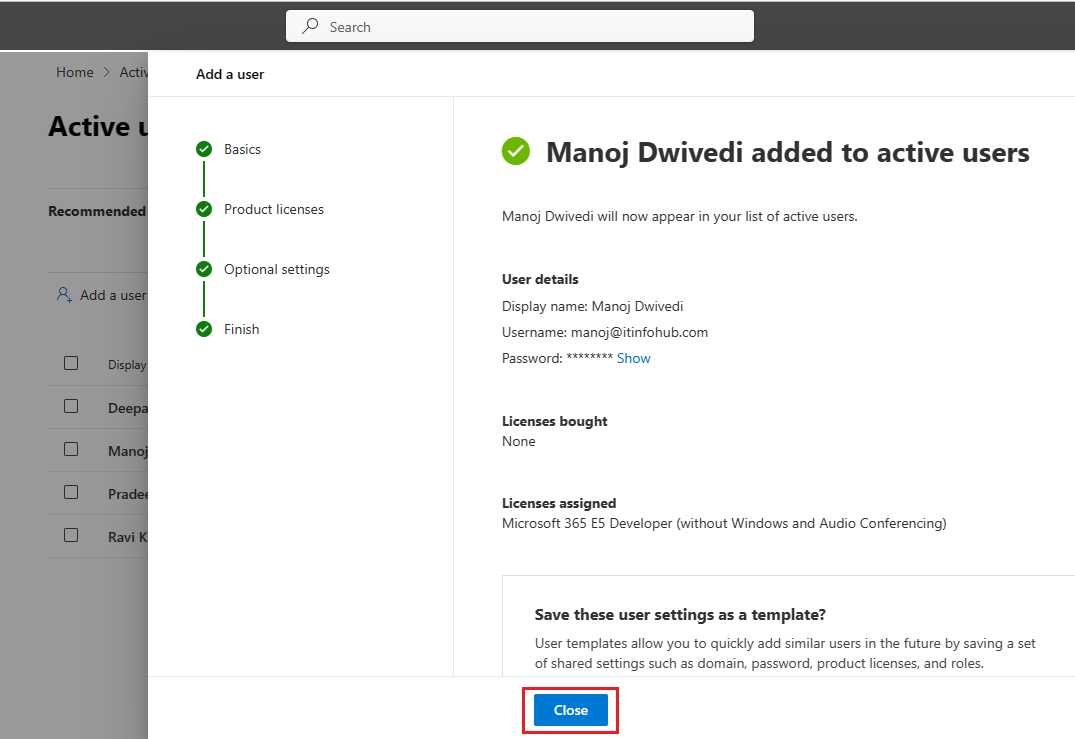
Note: You need to add all active users that you want to migrate and provide the license. Once you have finished adding users, remember to set your default domain as the previous one to complete the office 365 migration process. For that, click on settings, then the domain, and set your default domain from the admin center.
Steps for migration of google workspace to Office 365.
Step 1. Now in the admin center, click on show all and select exchange from the left sidebar.
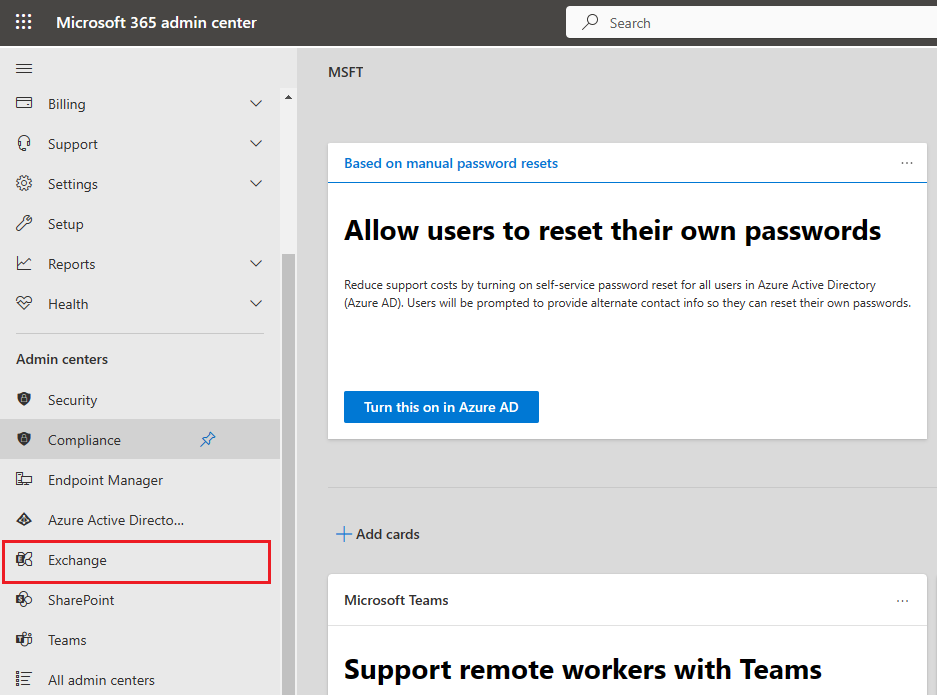
Step 2. After entering into the Exchange Admin Center, click on the migration in the left sidebar and then select add migration batch.
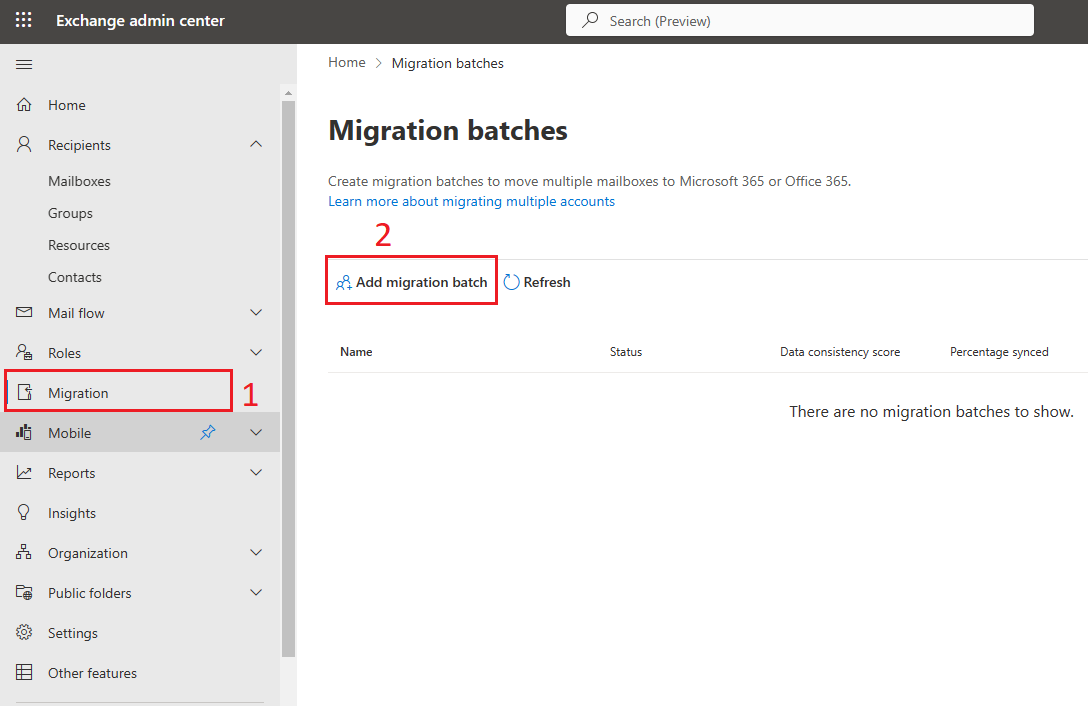
Step 3. Now type migration batch name and in “select the mailbox migration path”, select Migration to Exchange Online and click next.
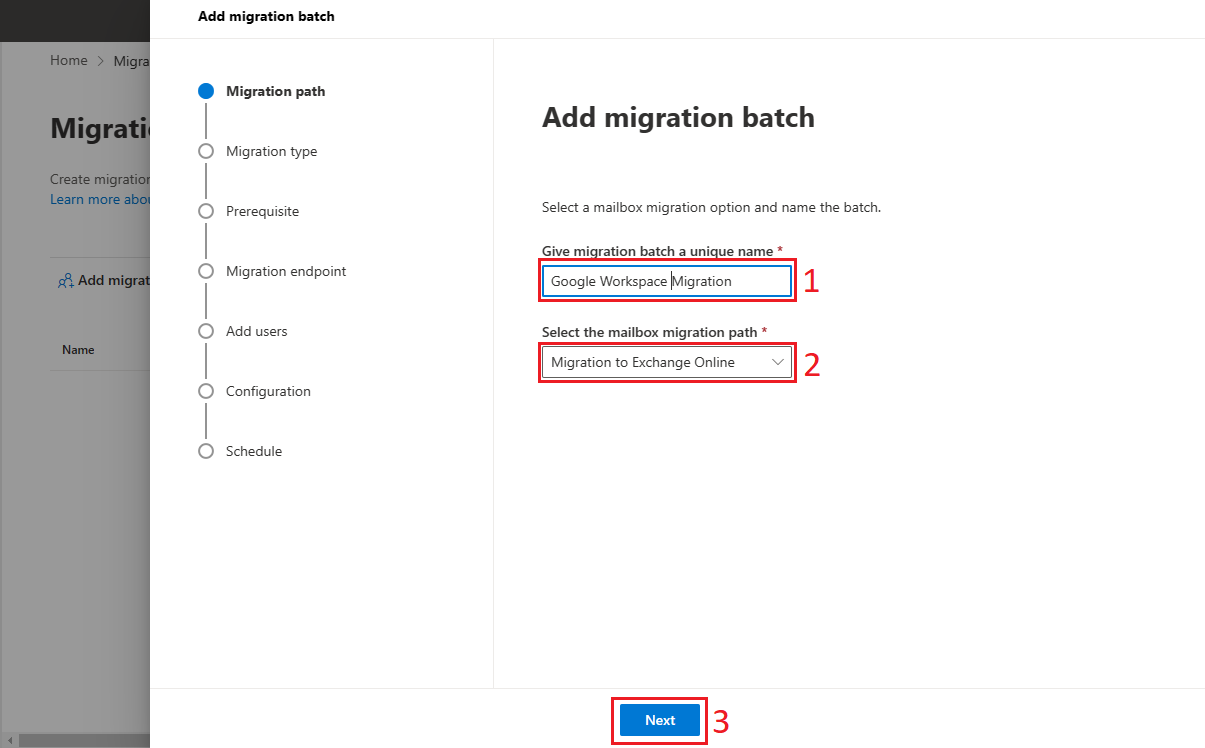
Step 4. In the next screen you need to select the migration type, select Google Workspace (Gmail) Migration and click next to proceed further.
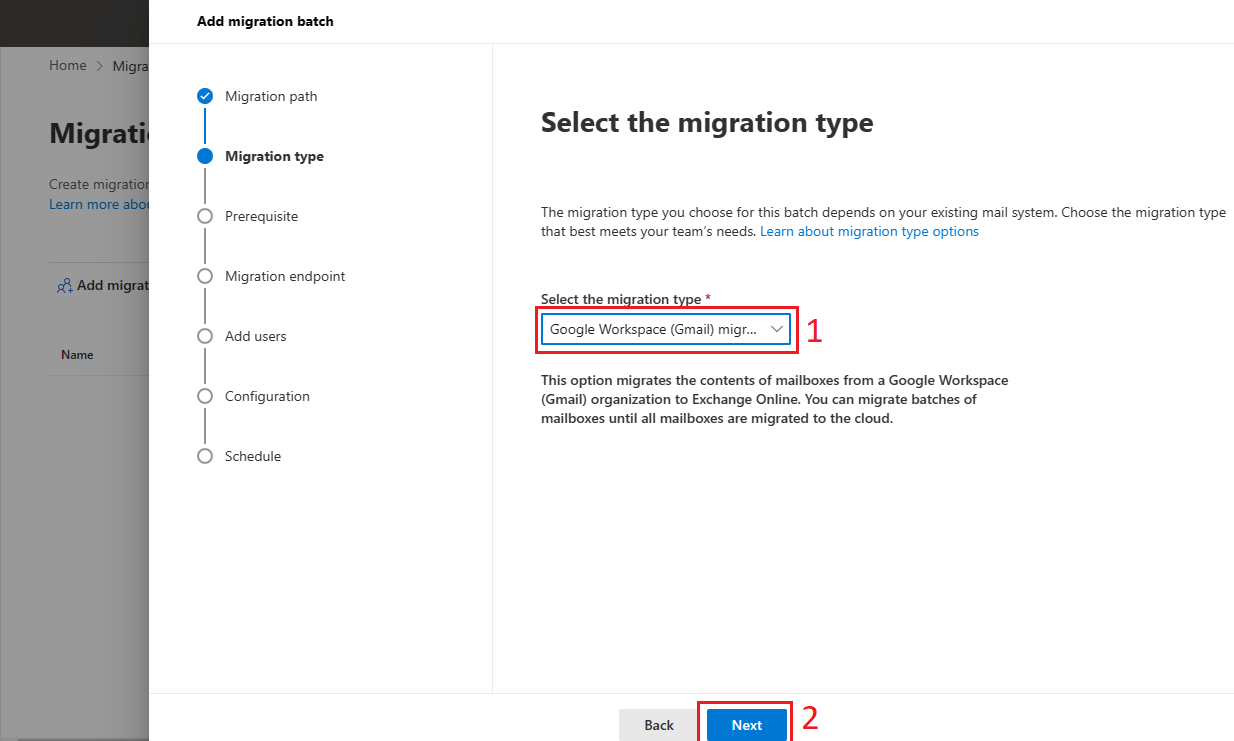
Step 5. Now Prerequisites for Google Workspace migration window will open, and you can perform this using two methods:
- Automate the configuration of your Google Workspace for migration
- Manually configure your Google Workspace for migration.
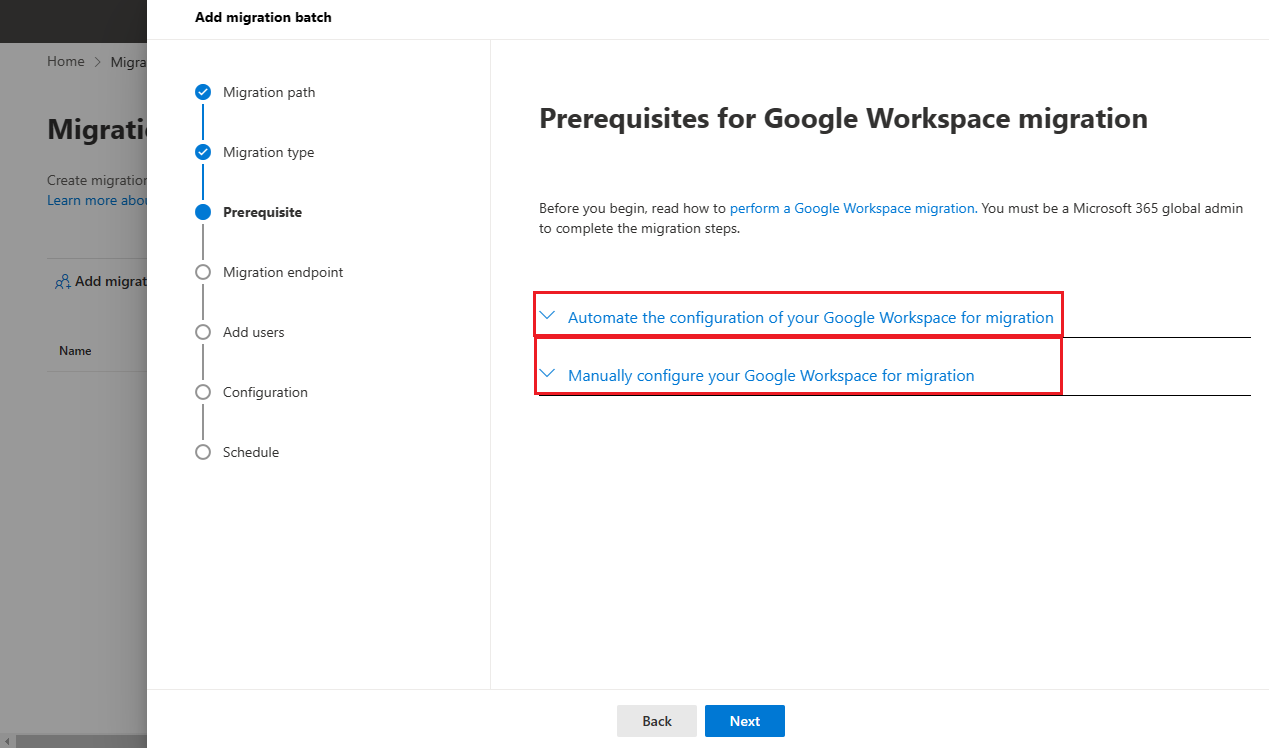
I am going to show you how to perform using both ways automatic or manual.
Automate the configuration of your Google Workspace for migration.
- Click on the start button under the “Automate the configuration option”.
Note: You need to login to Google Workspace using Super Admin Credentials.
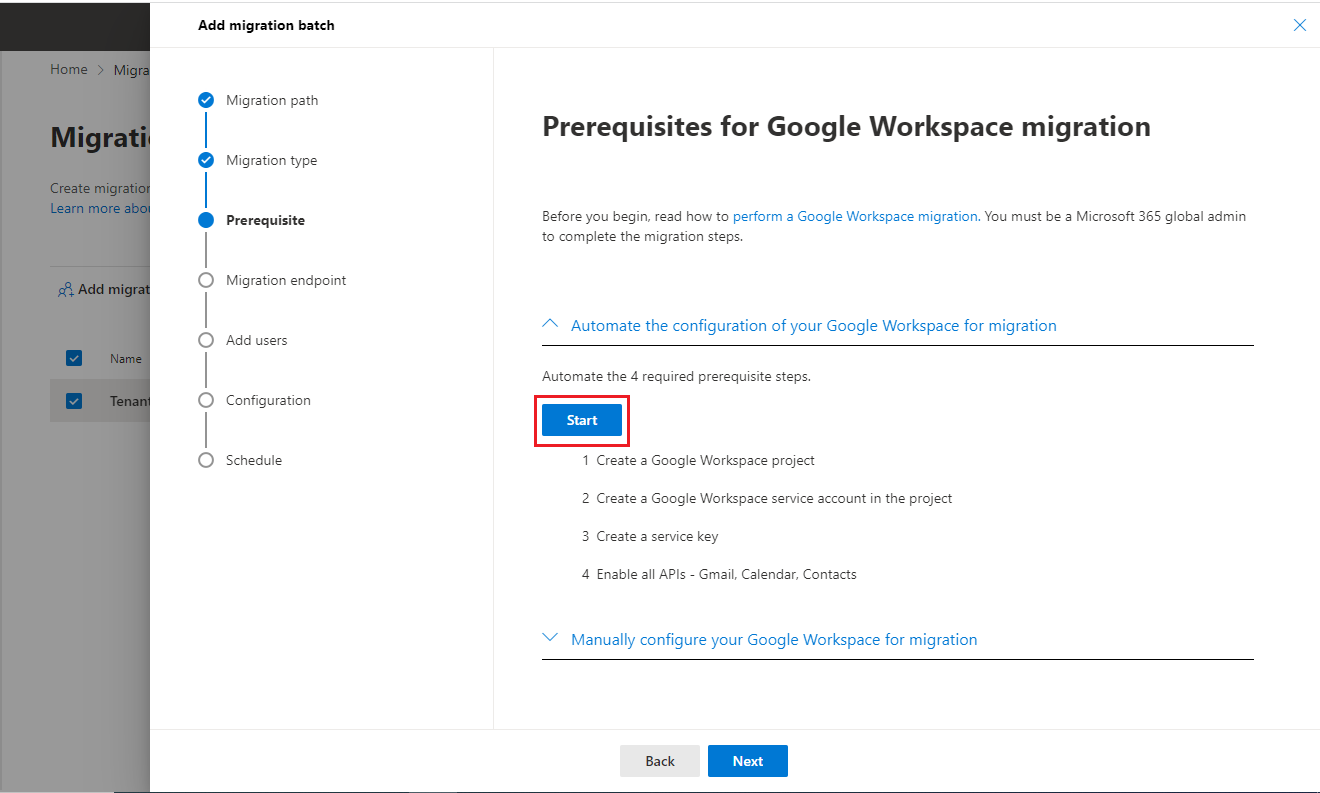
- Once you click on the start button it will automate the configuration process. ClientId and scope will be provided to you after the automation process. A link also provided where you need to add the scope. A Private Key JSON file will be downloaded automatically.
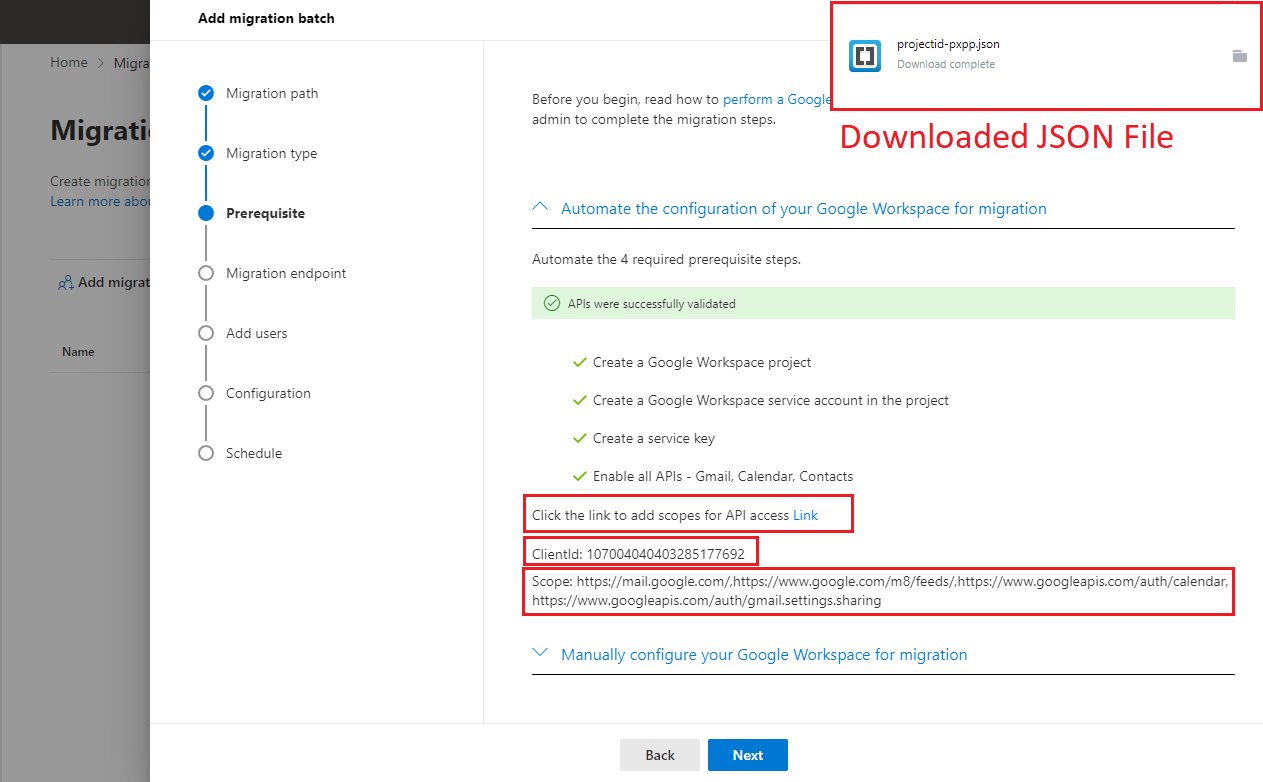
Add Domain Wide Delegation
- Click on the link as shown in the above image to add the scope to the Google Workspace account.
- Once you click on the link a new window will open showing Google Admin panel. Here you need to click on the Add new to add the scopes and the client id that was generated automatically earlier.
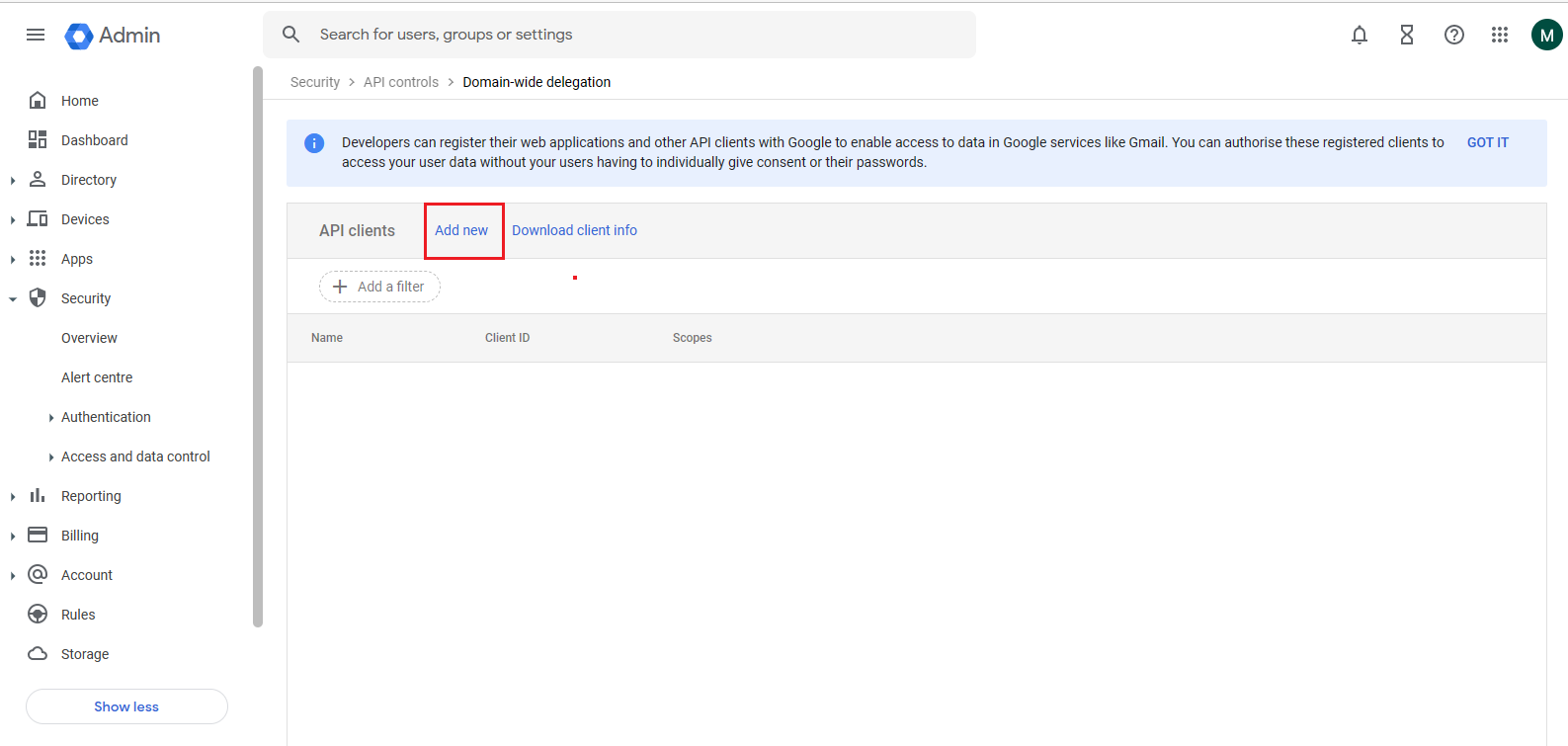
- Enter you client id, and the scopes here and click on the Authorise button.
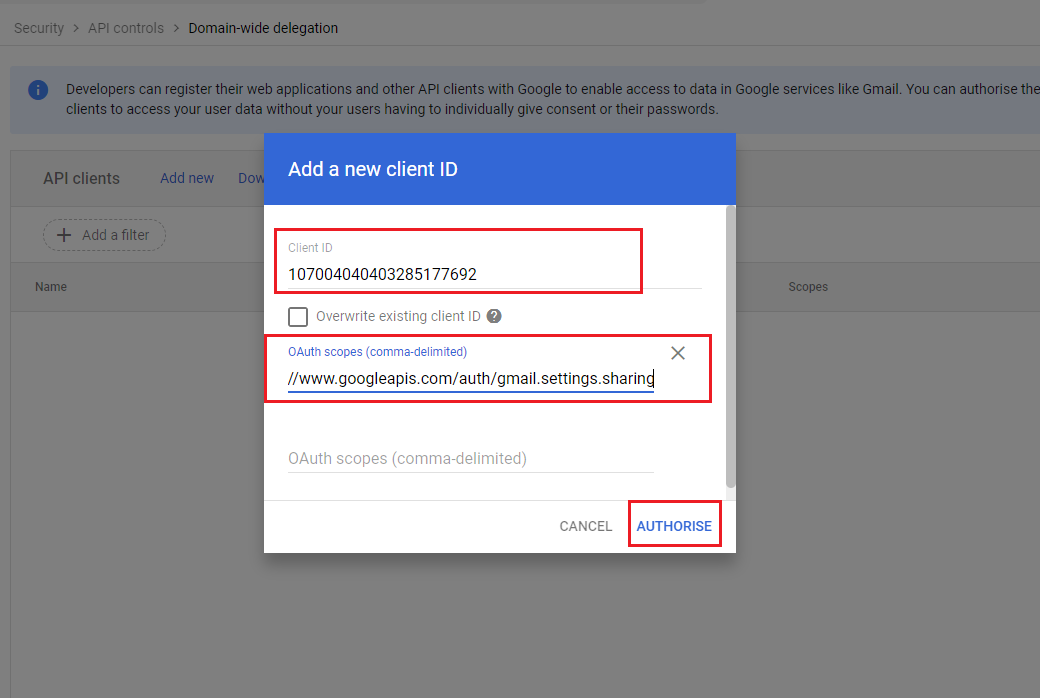
The above steps we need to perform when automating the prerequisites for G-Suite to Office 365 Migration. Now let’s see how to perform prerequisite tasks manually.
Manual Configuration of prerequisites
Now we will see how to configure some prerequisites to migrate from Google Workspace to Office 365.
Create a project
- First, open console.cloud.google.com, click on your project and then click on create new project.
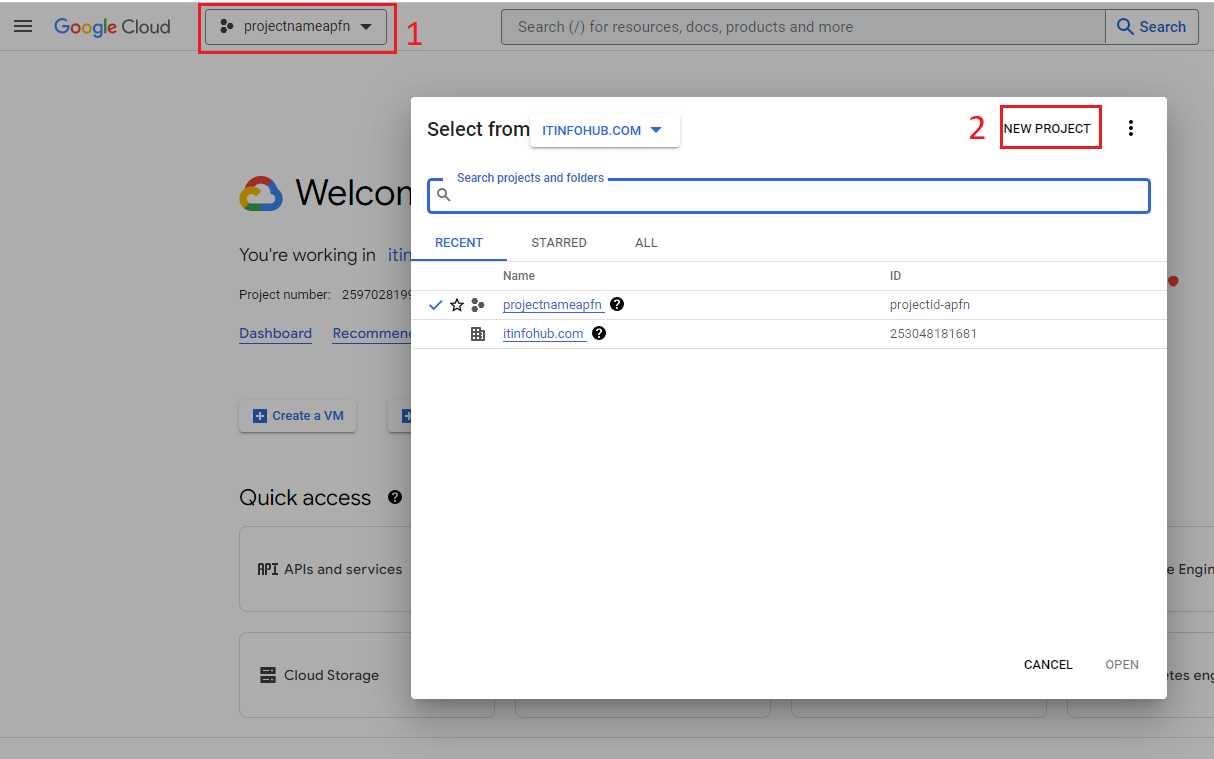
- Type project name, select your organization and click on the create button.
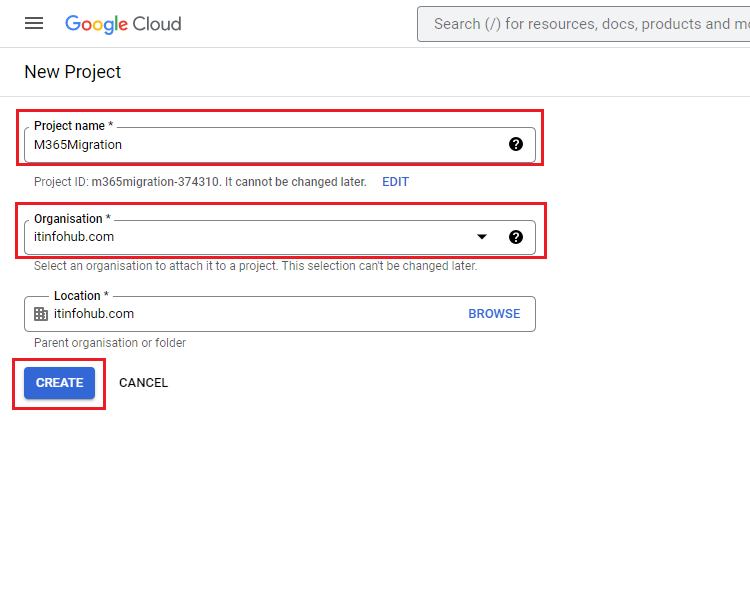
- You will receive a notification of project created, click on the select project in the notification bar.
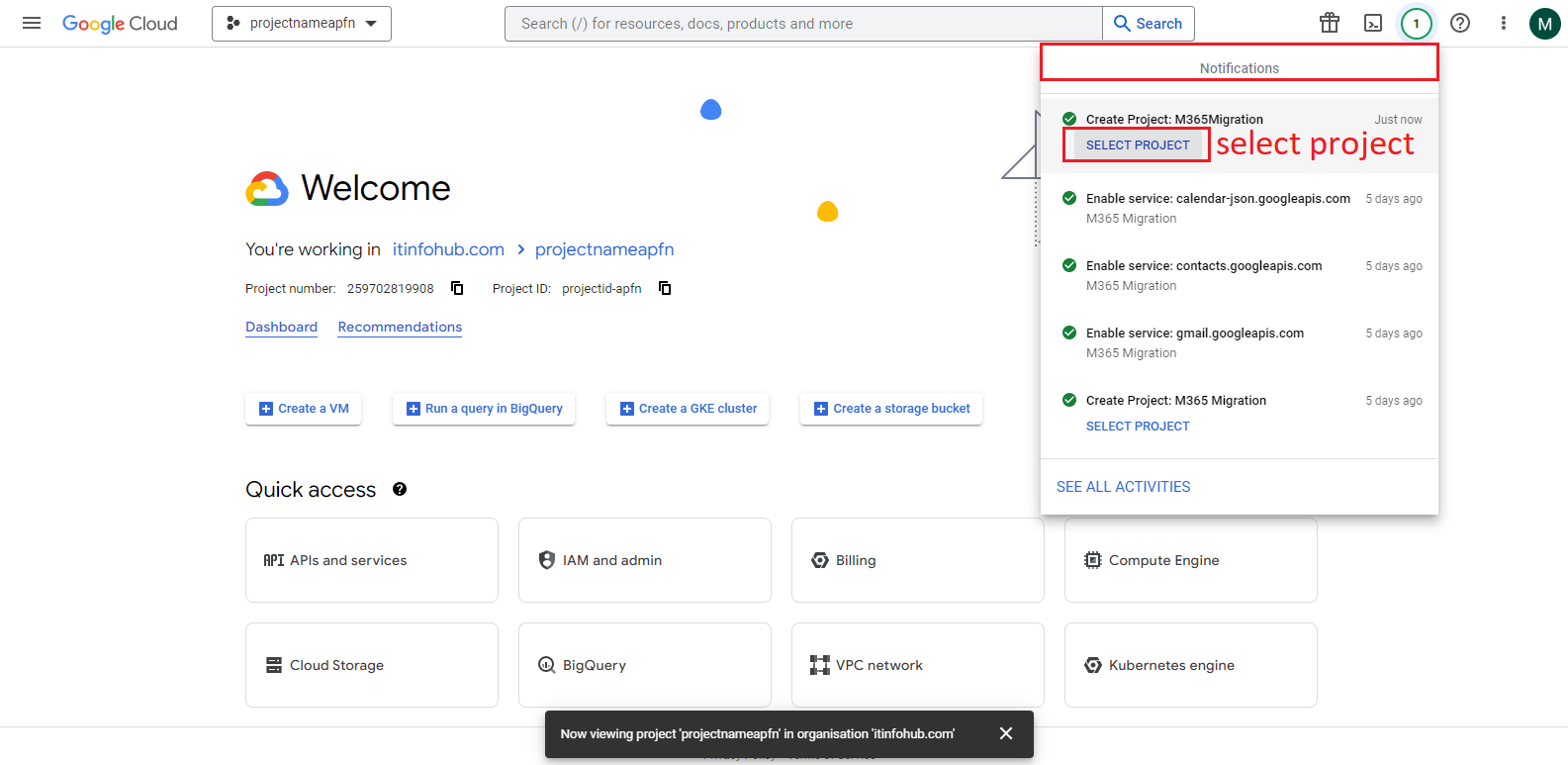
Create a service account
- Now you need to create a service account, visit https://console.cloud.google.com/iam-admin and click on Service accounts and then create service account.
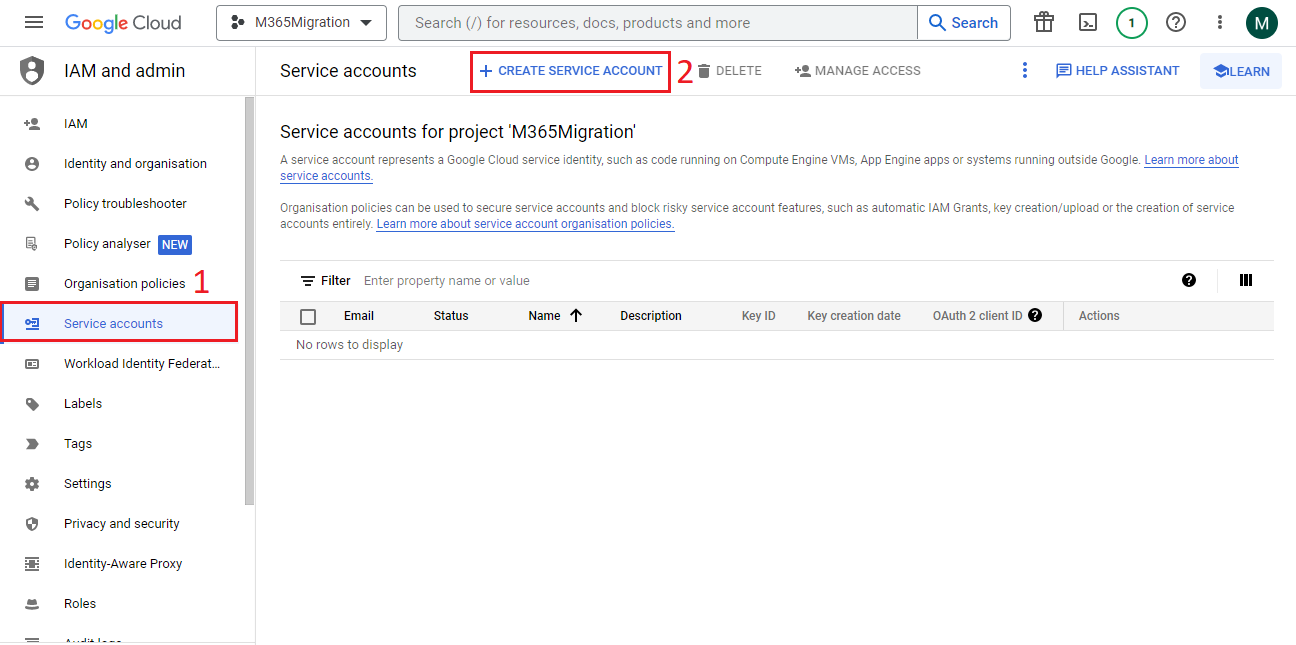
- Type service account name and click on the create button.
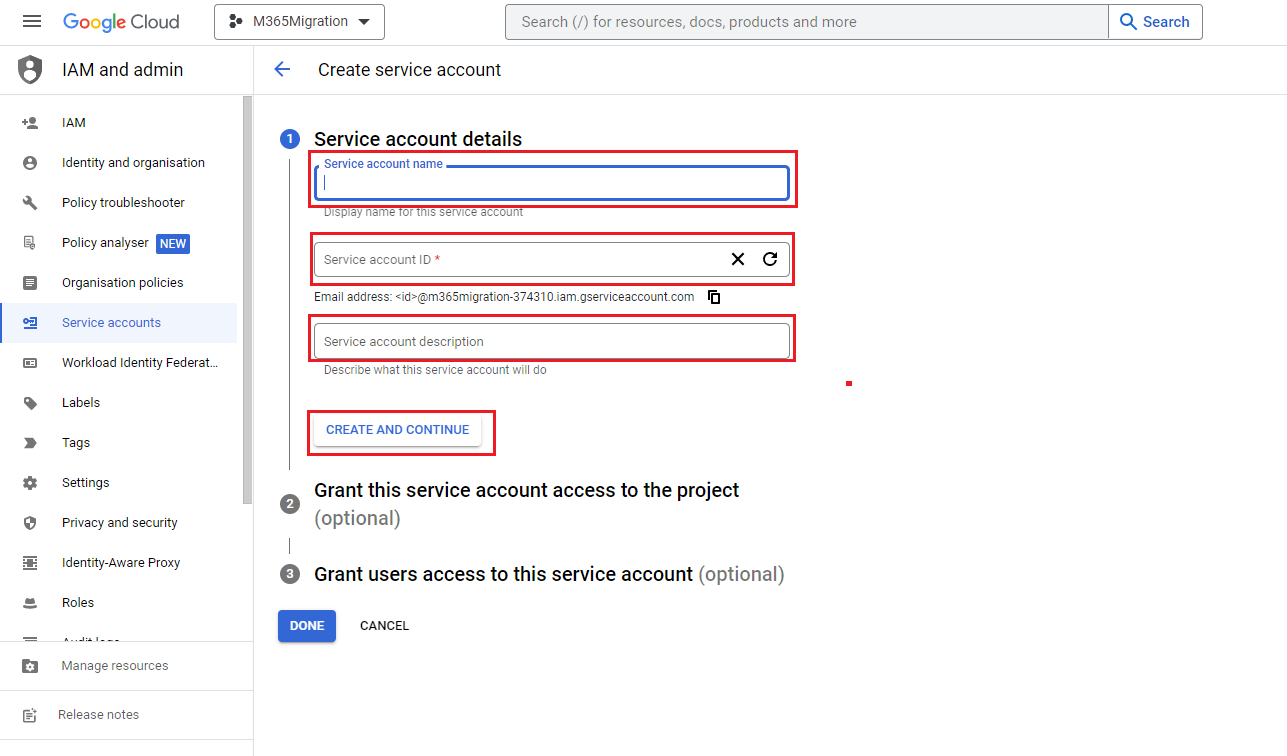
- In the next step, it will ask for the role, provide owner role and click on continue, then click on the done button.
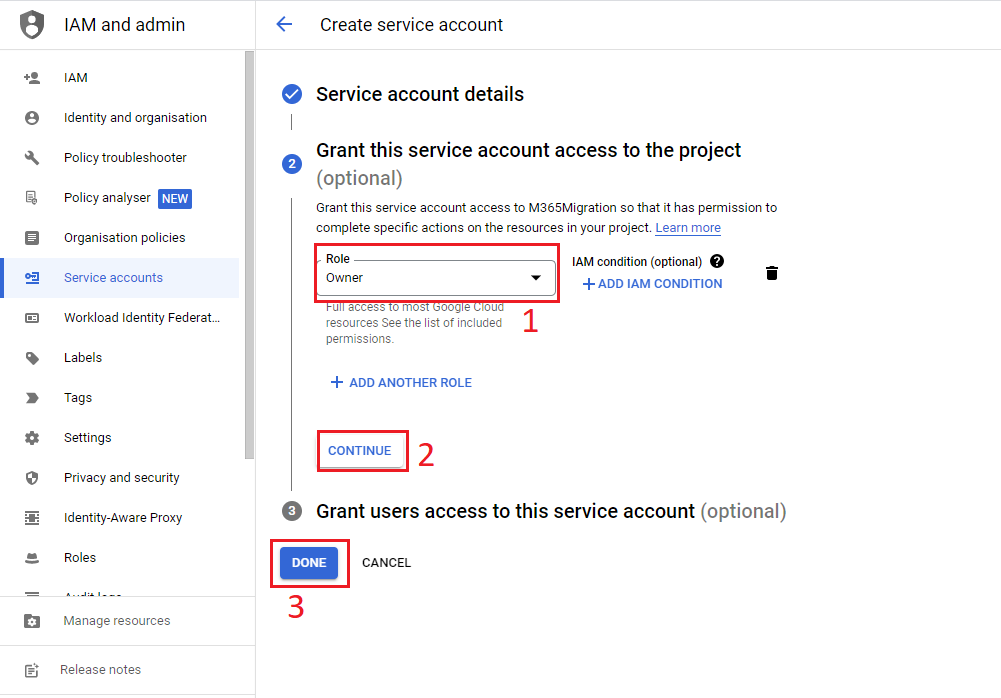
- Your service account has been created successfully and a client Id has also generated, copy your client id and save it.
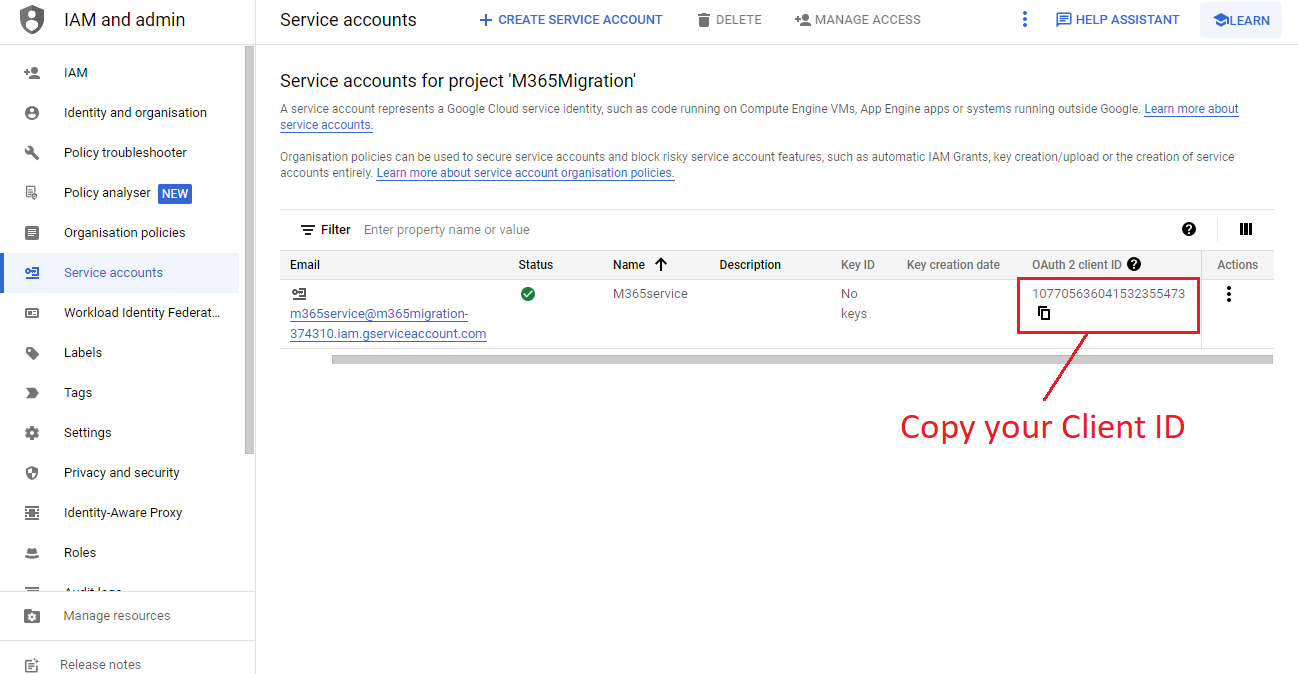
Add Private JSON Key
- Now you need to create a login credential key (JSON file), click on your service account to create a new key.
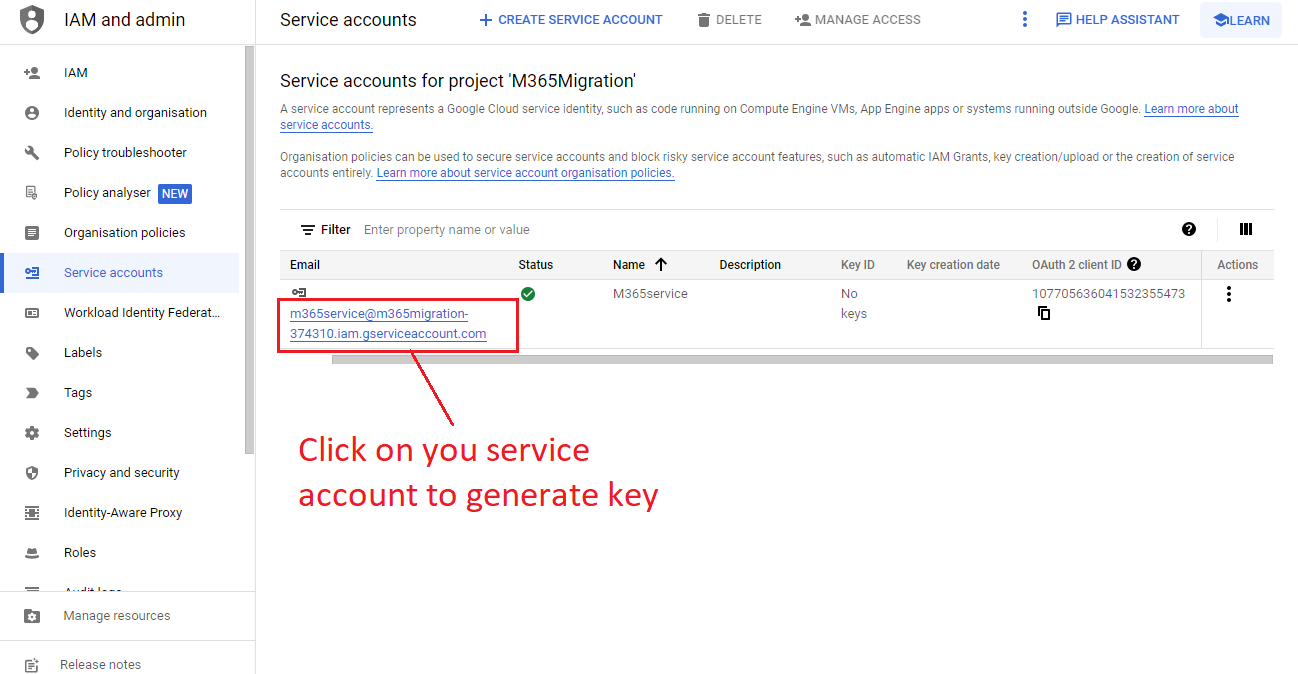
- Now click on the KEYS tab then choose Add Key, A popup will open asking for the key type, Choose JSON here and then click on create button.
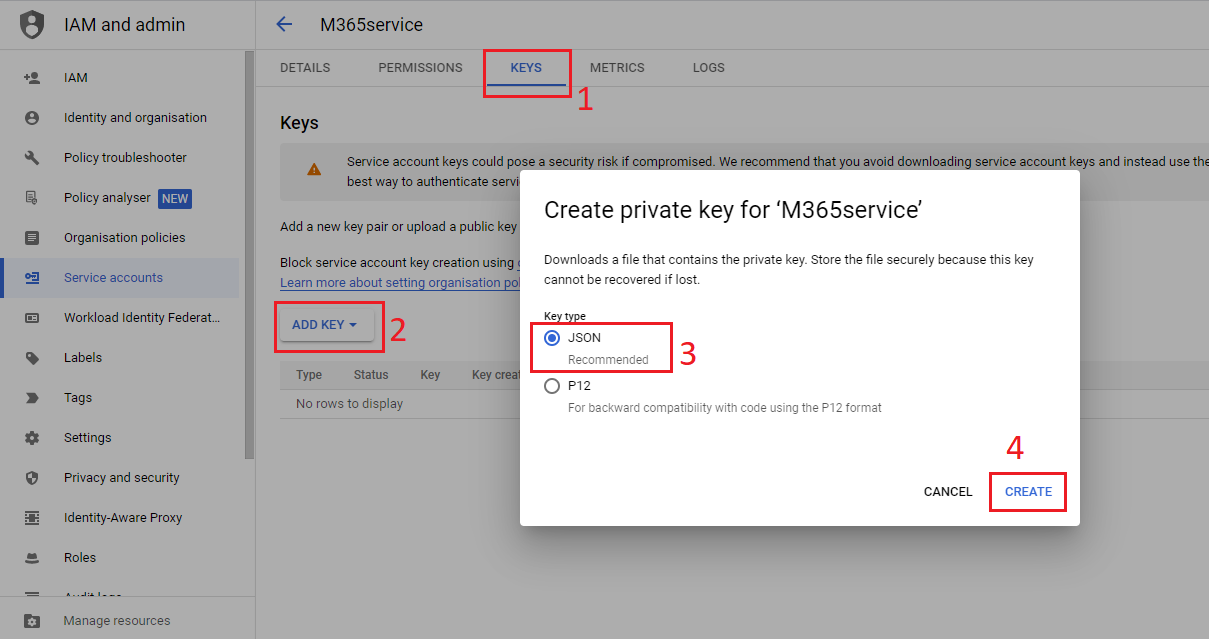
- You can see that the Key is generated and downloaded automatically to your computer.
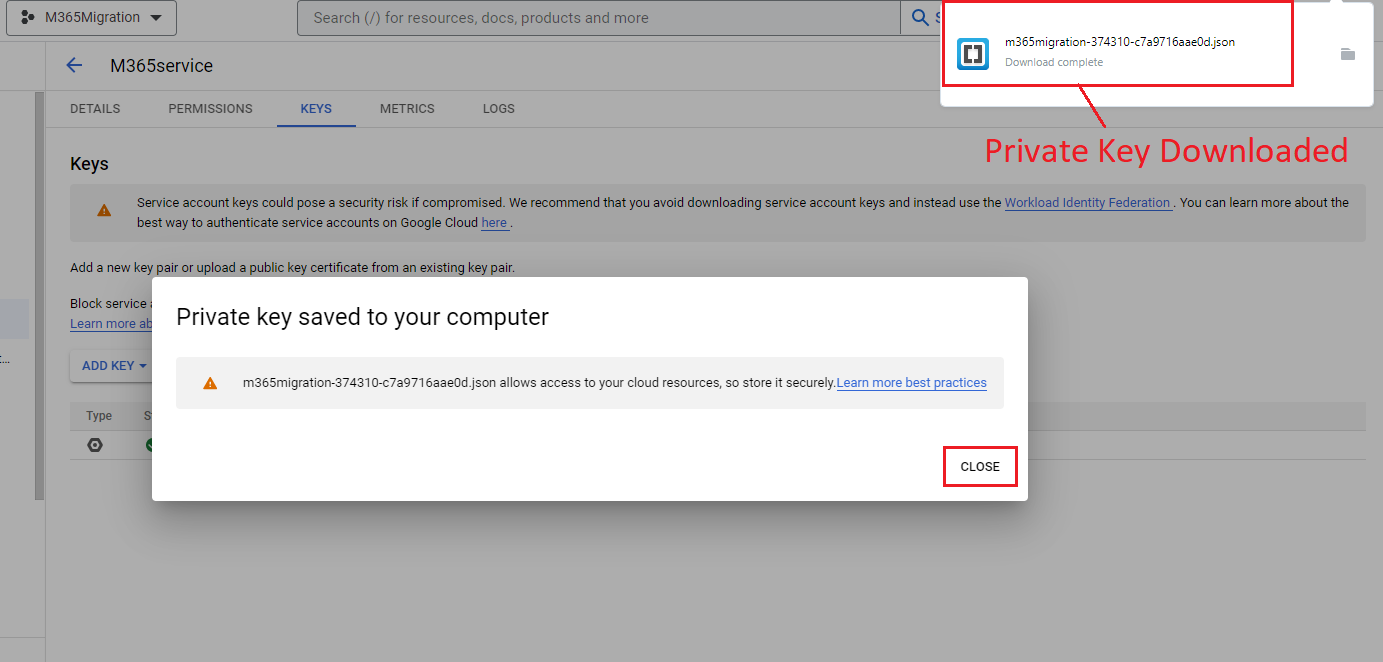
Provide API permissions
Now you need to provide API permissions for mail, contacts and calendars, For that visit https://console.cloud.google.com/apis/library, you will see interface like the image below.
- Search for Gmail and click on the Gmail API.
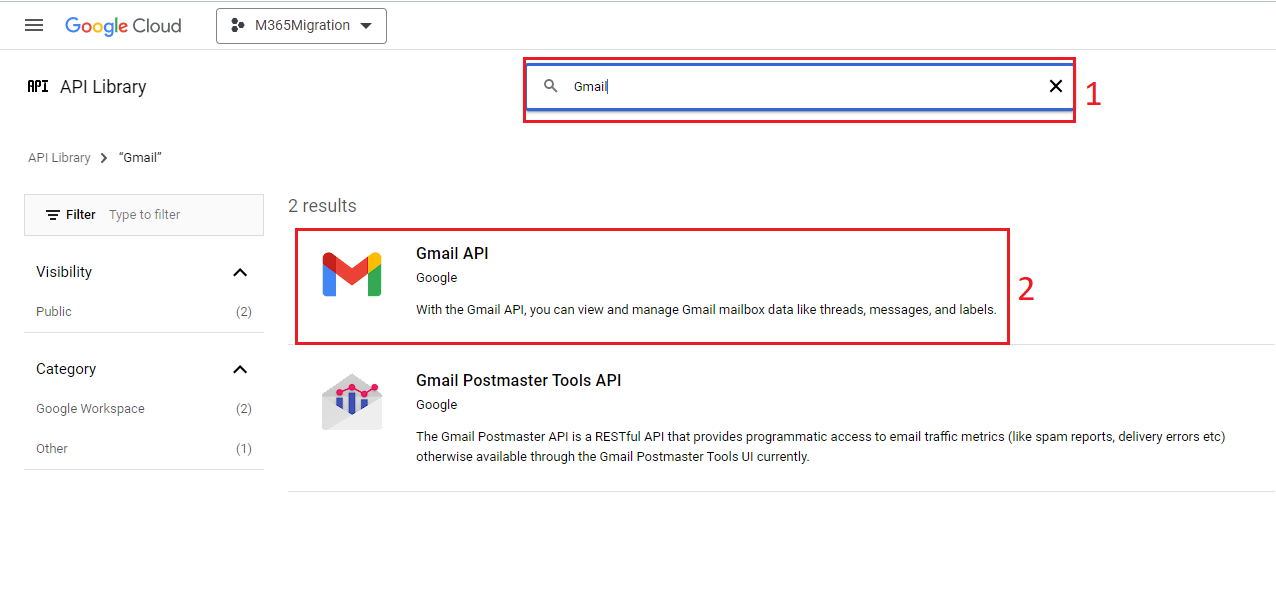
- Now click on enable button under Gmail API.
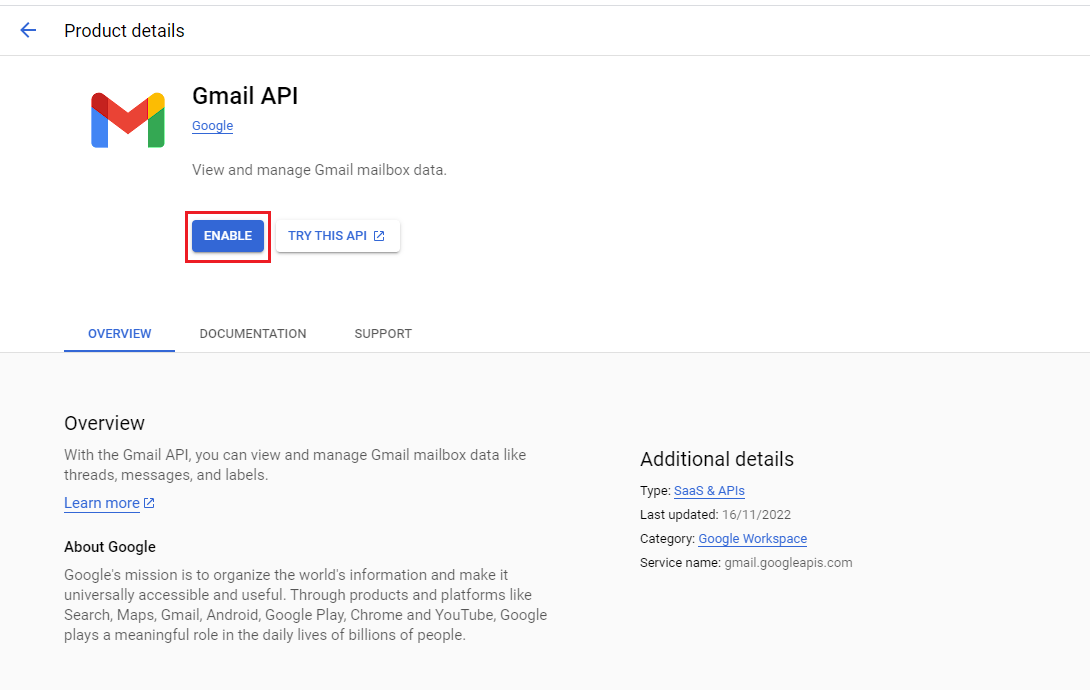
- Now search for contacts and enable Contacts API as we had done for Gmail.
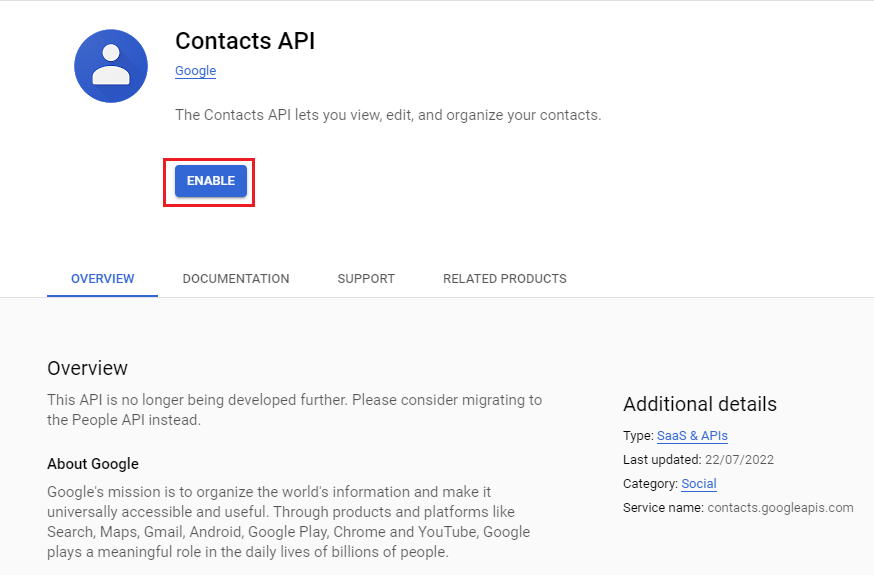
- Once done for contacts, enable API for Google Calendar.
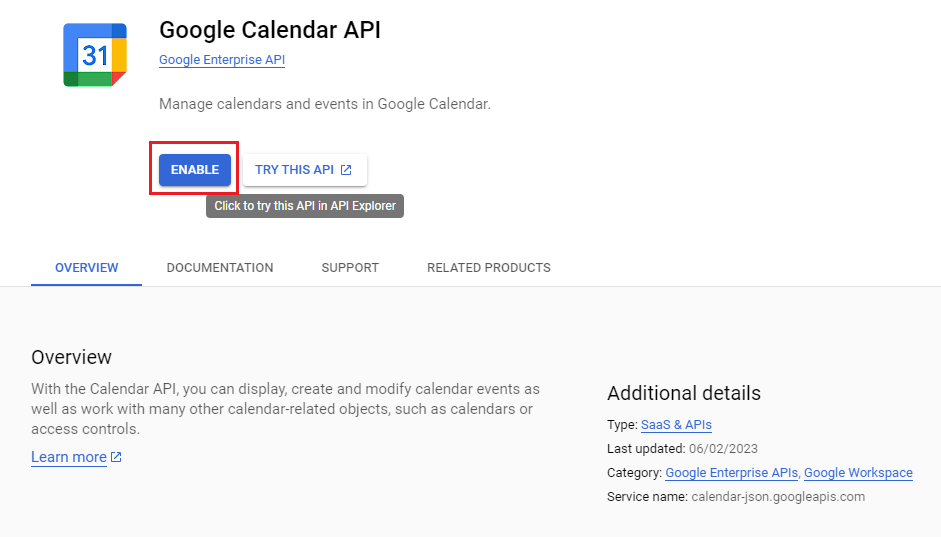
- Now search for people and enable People API.
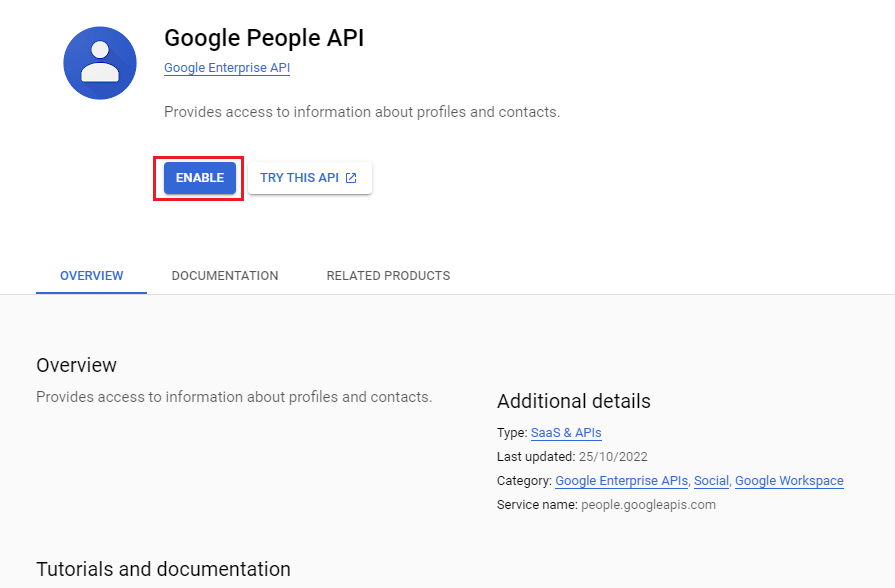
Add Domain Wide Delegation
- Now you need to provide domain wide delegation, for that visit https://admin.google.com/ac/owl/domainwidedelegation and click on add new button.
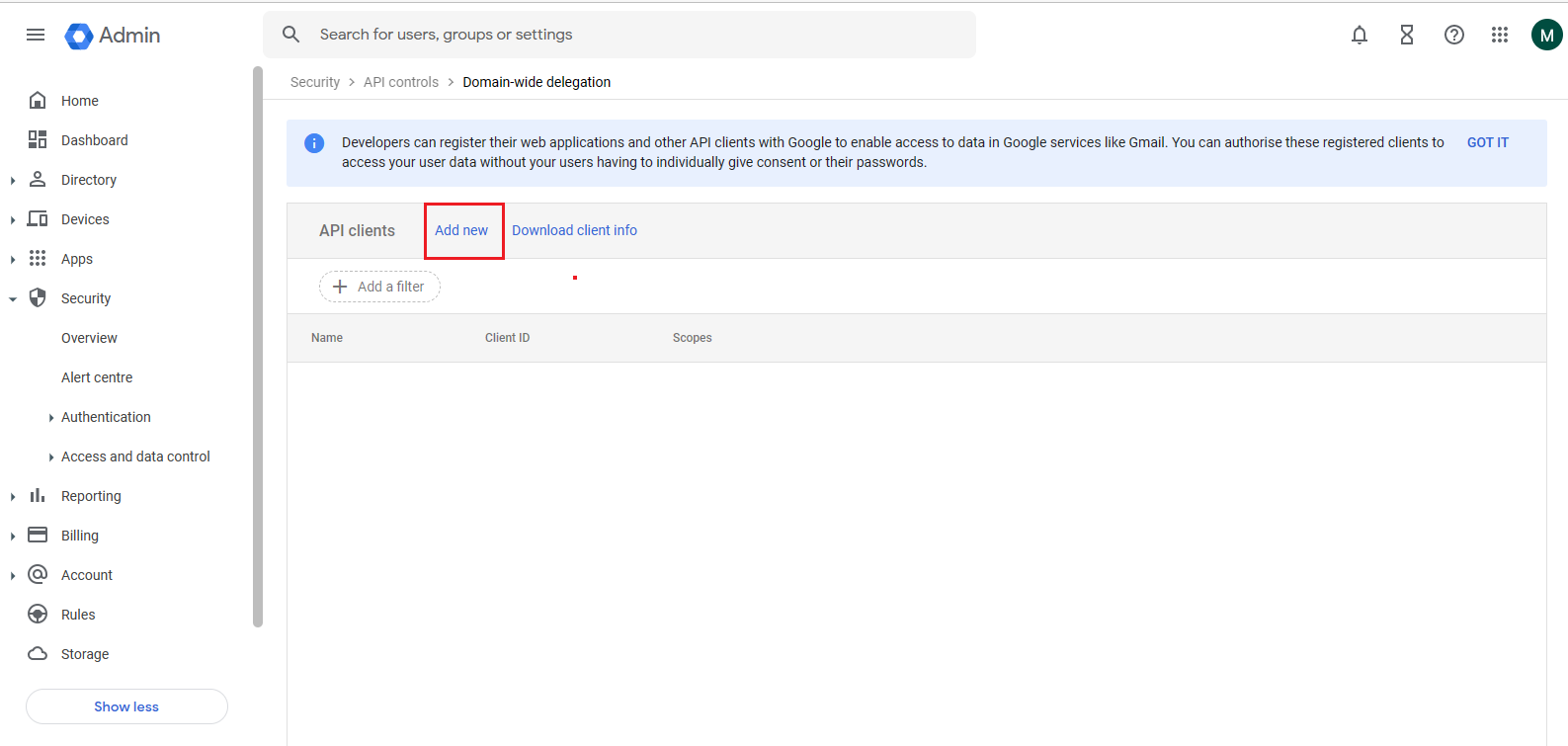
- Now enter your client id here and type the scopes here and click on the authorise button.
https://mail.google.com,https://www.googleapis.com/auth/contacts,https://www.googleapis.com/auth/calendar,https://www.googleapis.com/auth/gmail.settings.sharing,https://www.google.com/m8/feeds
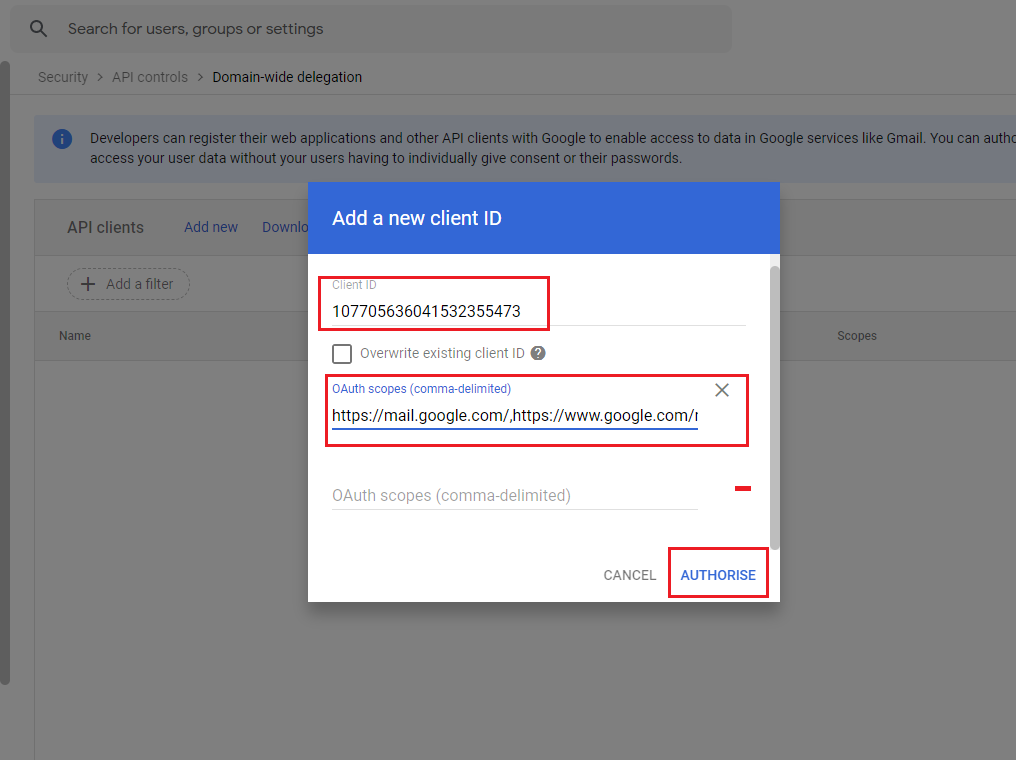
- Once you have completed all these steps now go back to the Microsoft 365 migration tab.
Resume Google Workspace Migration Process
- As we have fulfilled prerequisites for Google Workspace migration, now click on the next button.
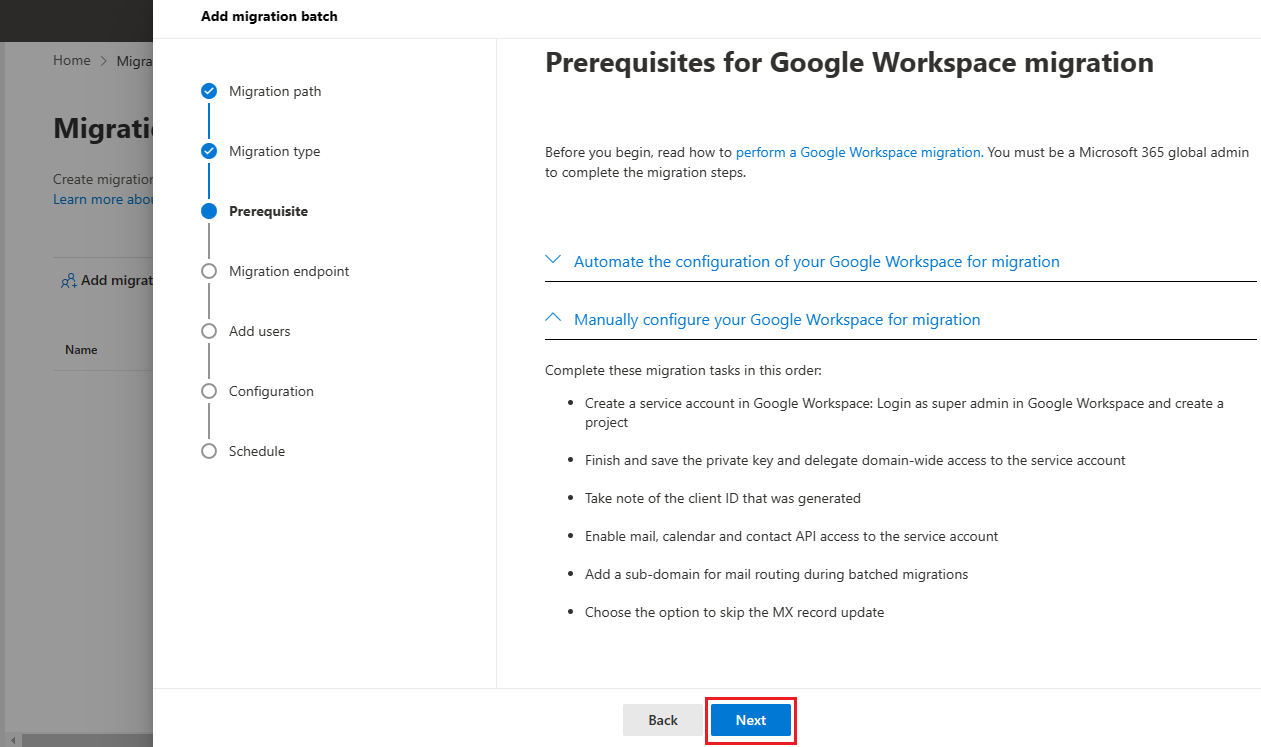
- Now Set a Migration Endpoint window will open, select create a new migration endpoint and click on the next button.
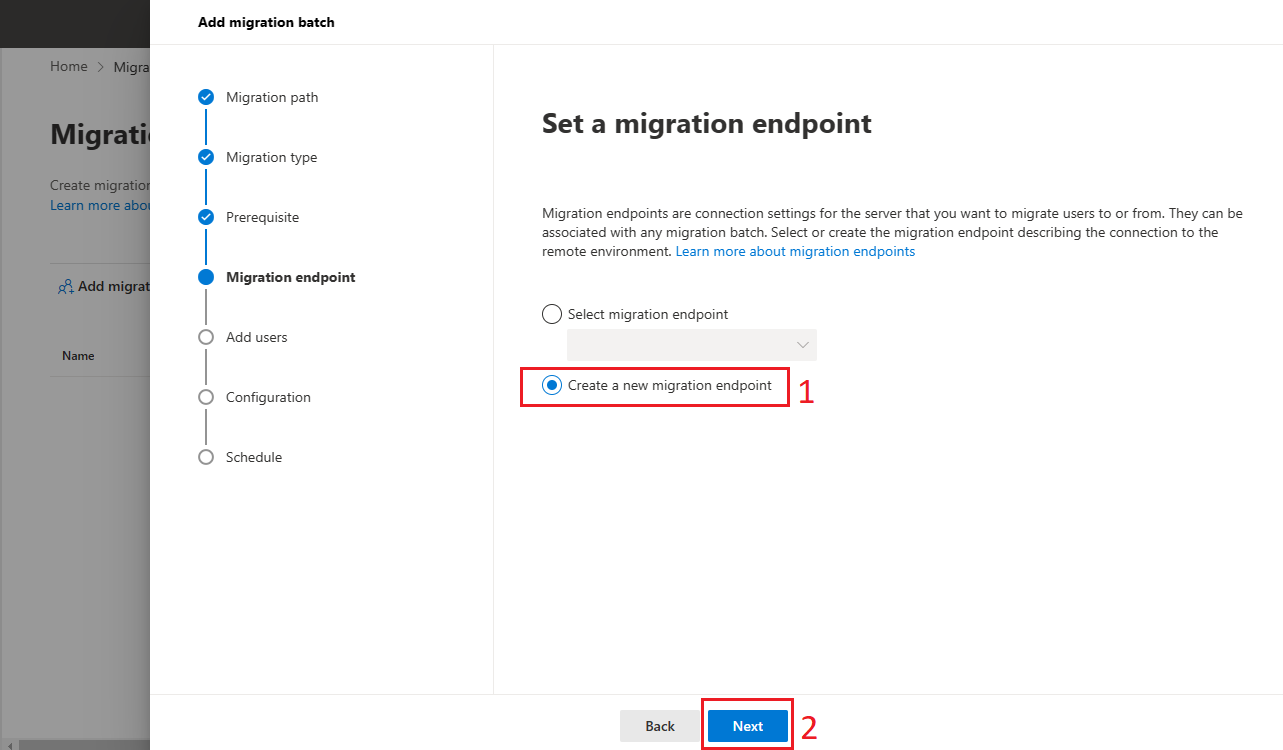
- Now in General information window, Type Migration endpoint name and leave the other columns as it is and click on the next button.
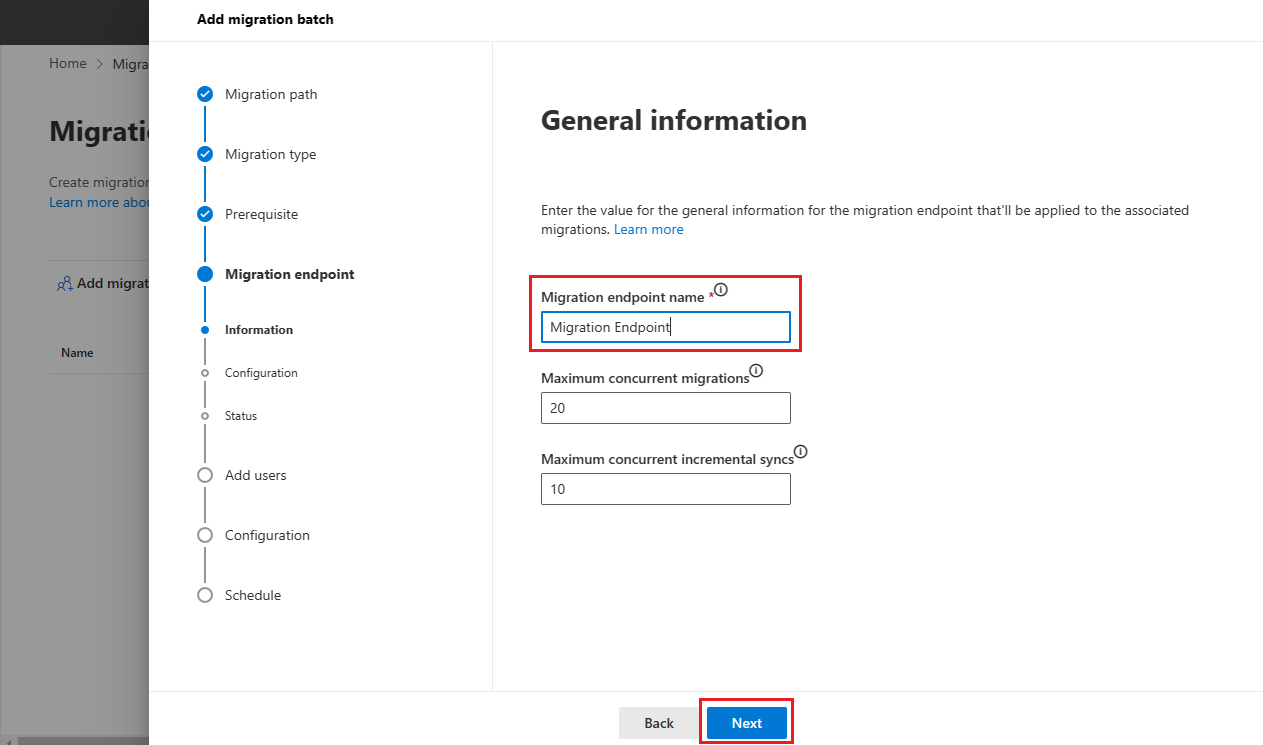
- Now Gmail migration configuration window will open, type the email address of the Google Workspace Admin account and import the JSON file which was downloaded earlier and click on the next button.
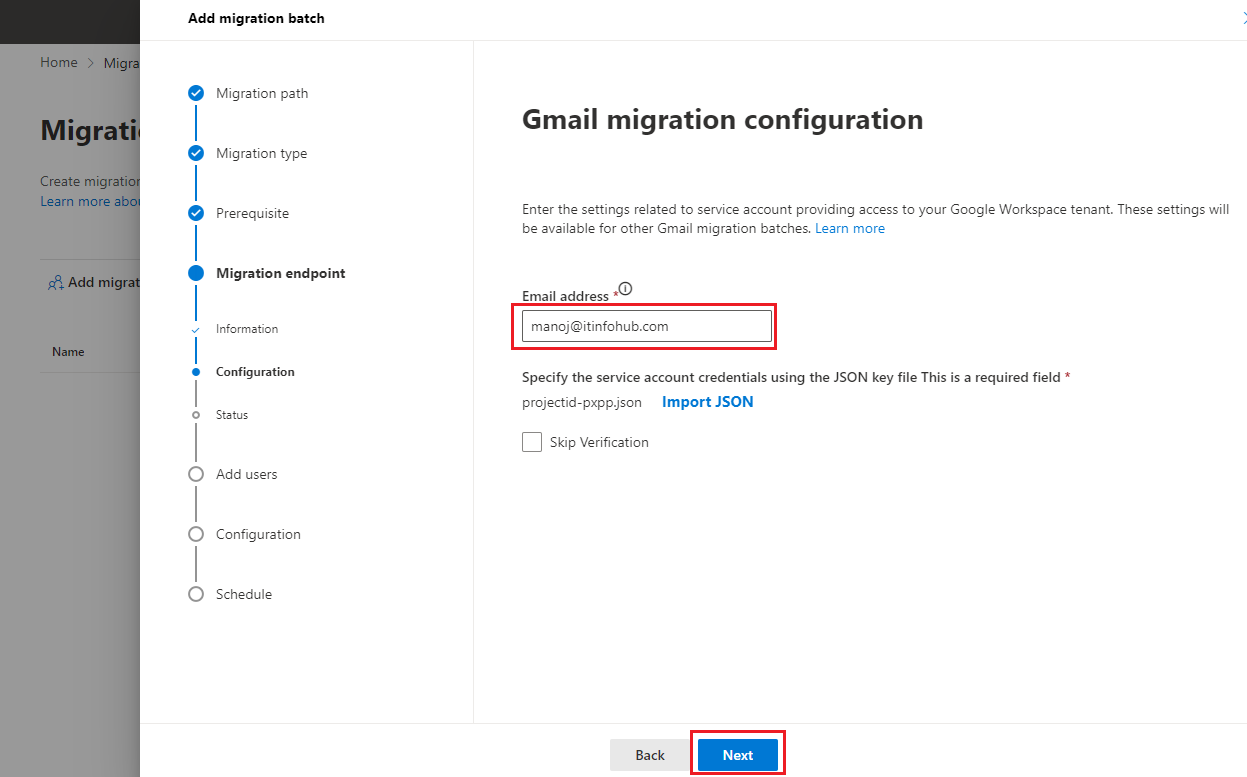
- You can see the New Migration Endpoint created successfully. Click next to move further.
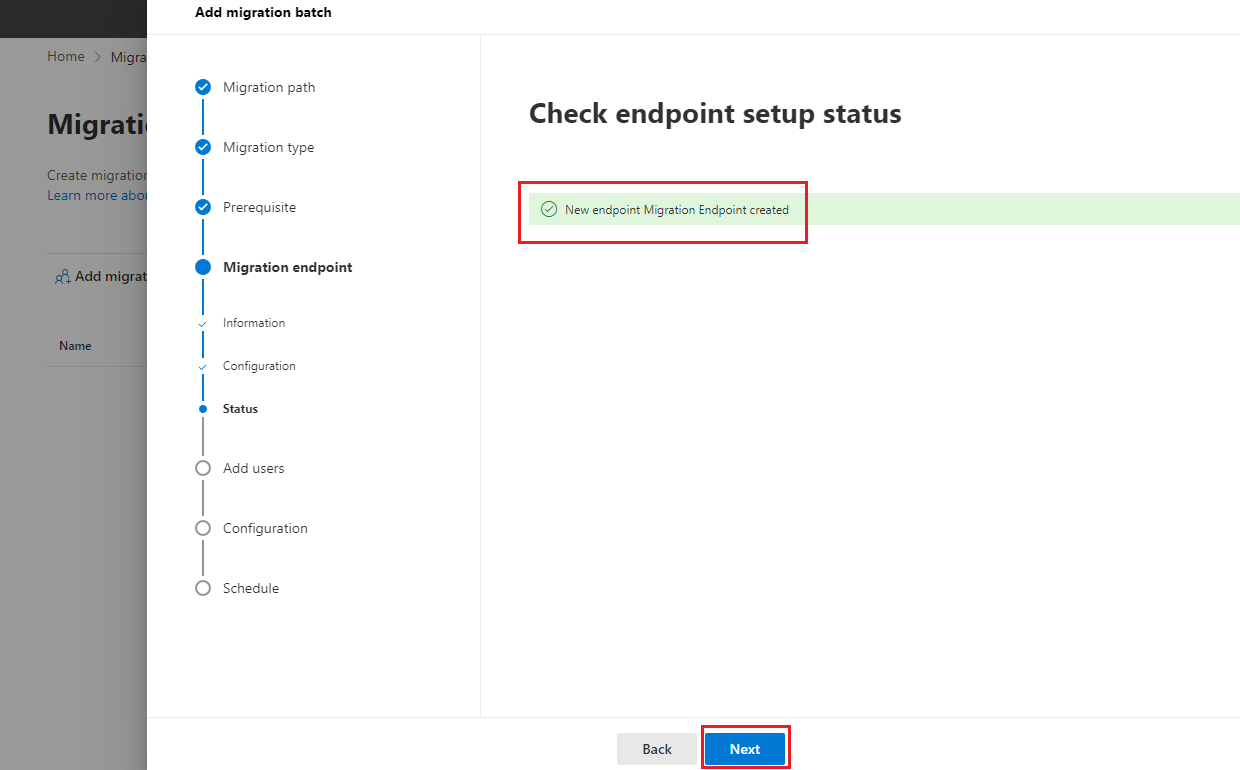
Create a CSV file
- Now you will need a csv file for mapping of the users. Create a csv file as shown in the picture.
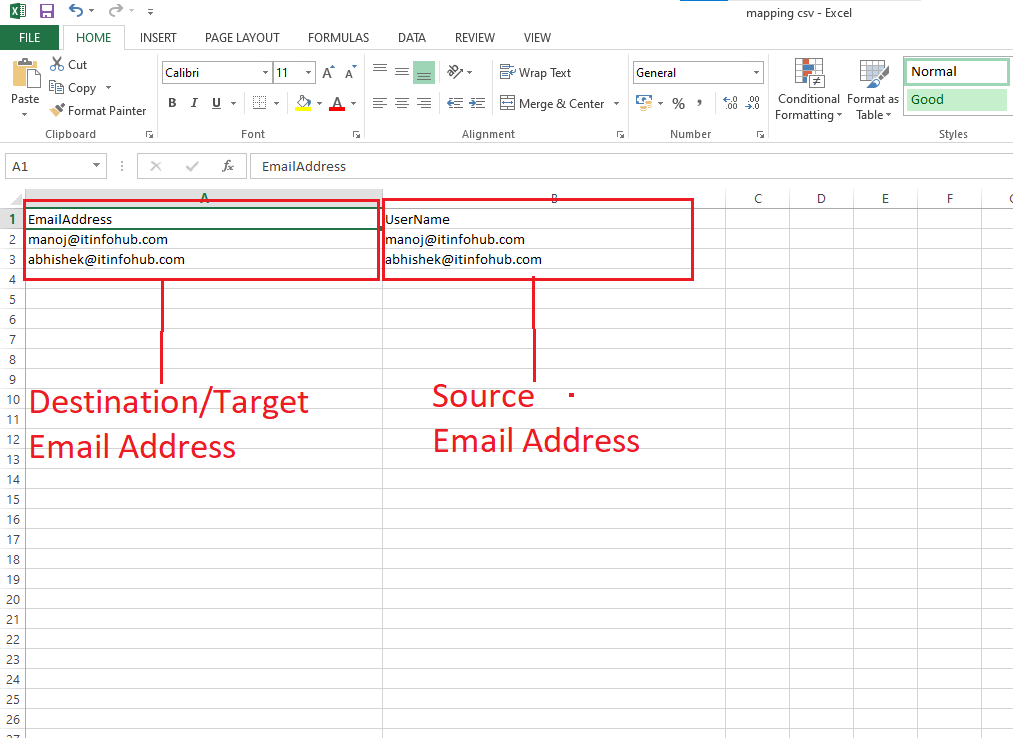
- Import you CSV file in this window and click on the next button to proceed further.
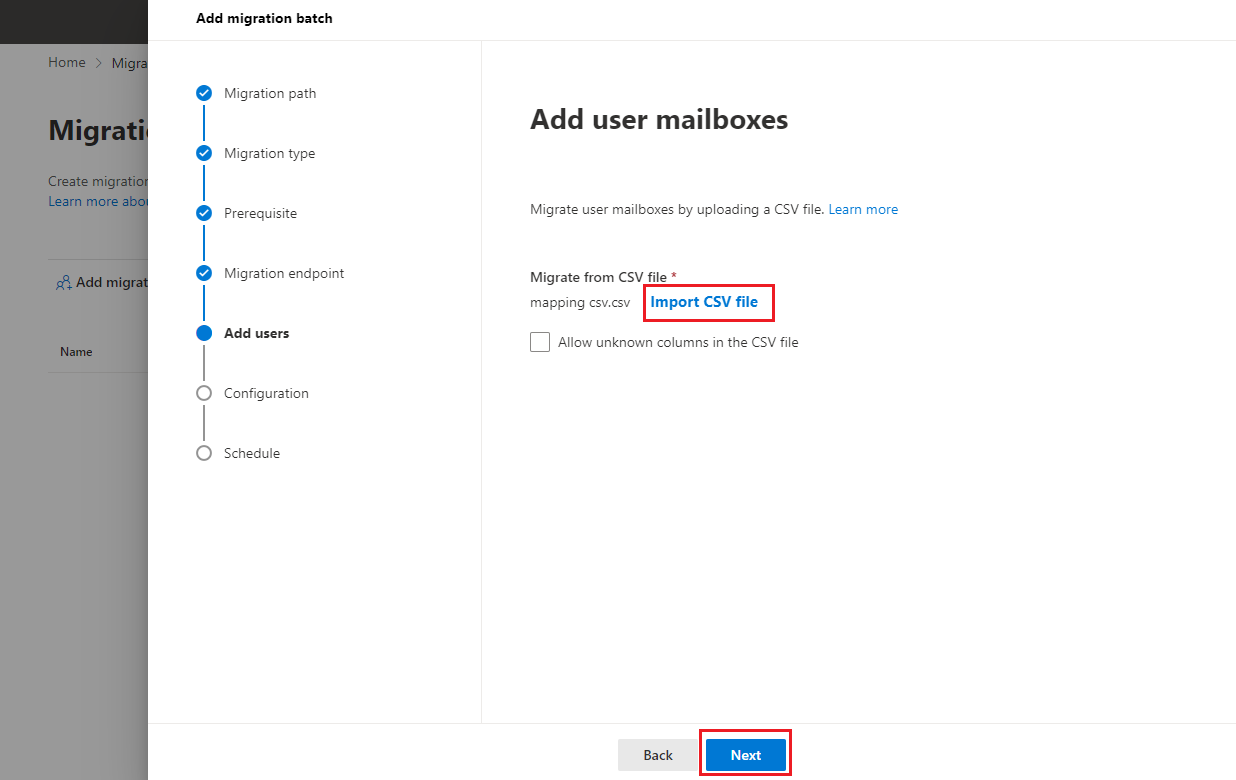
- In the move configuration window, type the Target Delivery Domain, and choose what you want to migrate and click on the next button.
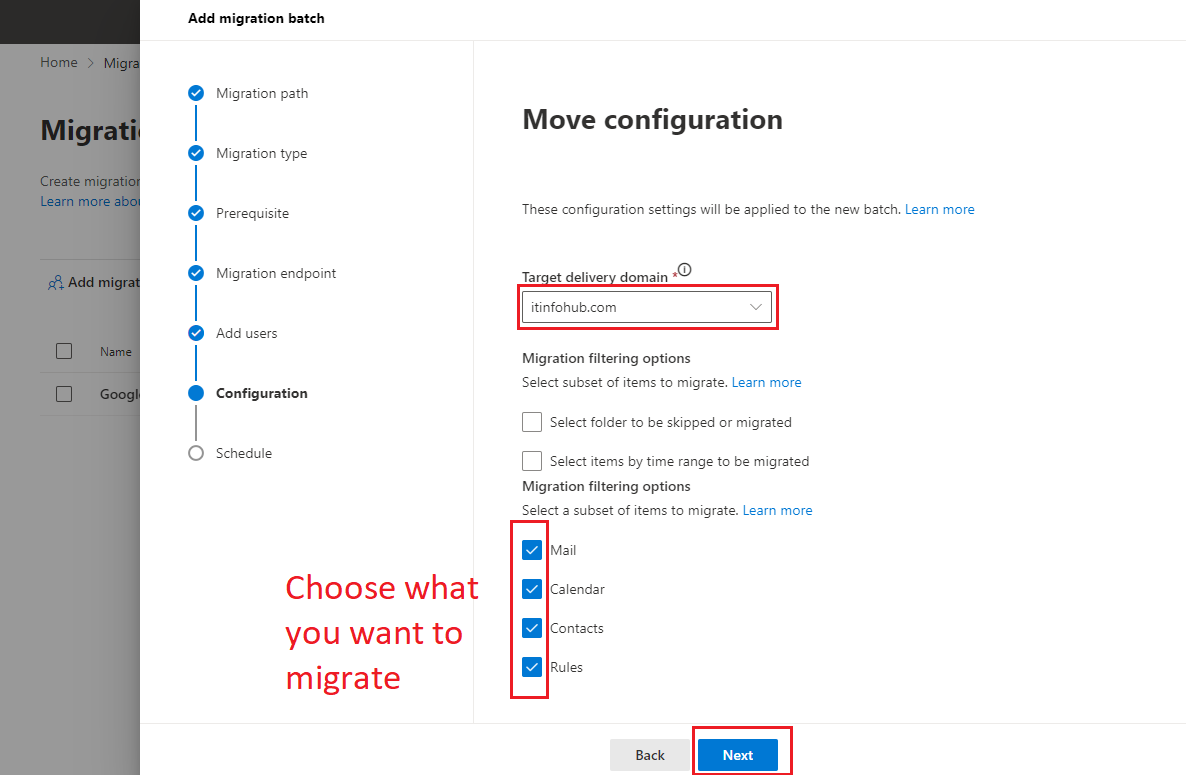
- Now Schedule Migration Batch window will open, select users for sending the report. In “start the migration batch by” choose automatically. In “end the migration batch by” choose automatically. Select your time-zone and click on the save button.
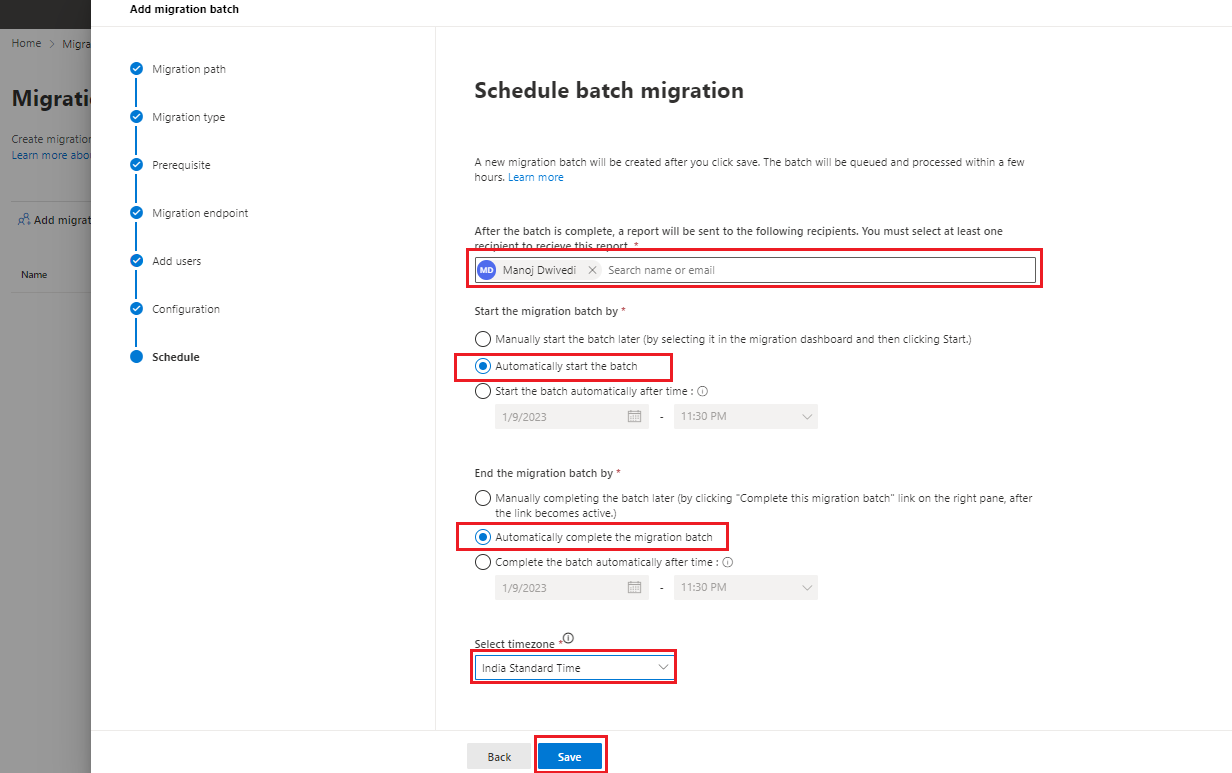
- It will take some time and show you the status as Batch creation successful. Click on the done button to move further.
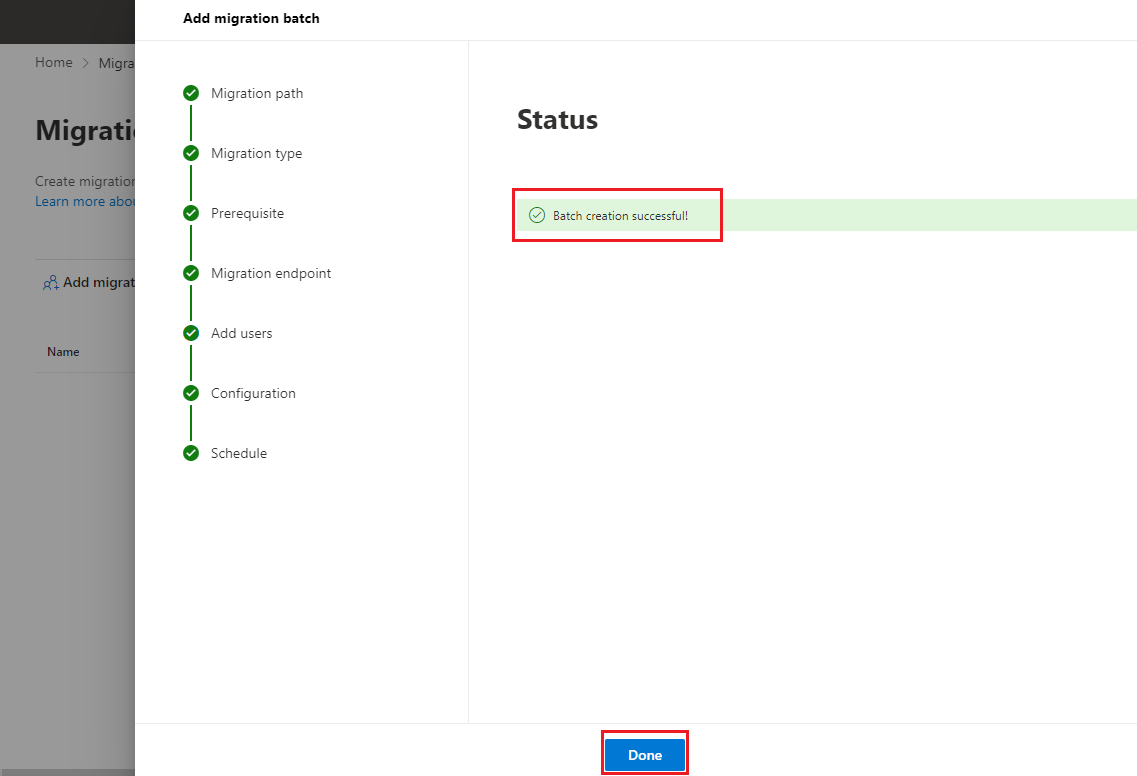
- Now you can see the migration batch is created and the status is showing as syncing. You need to wait for some time for the completion.
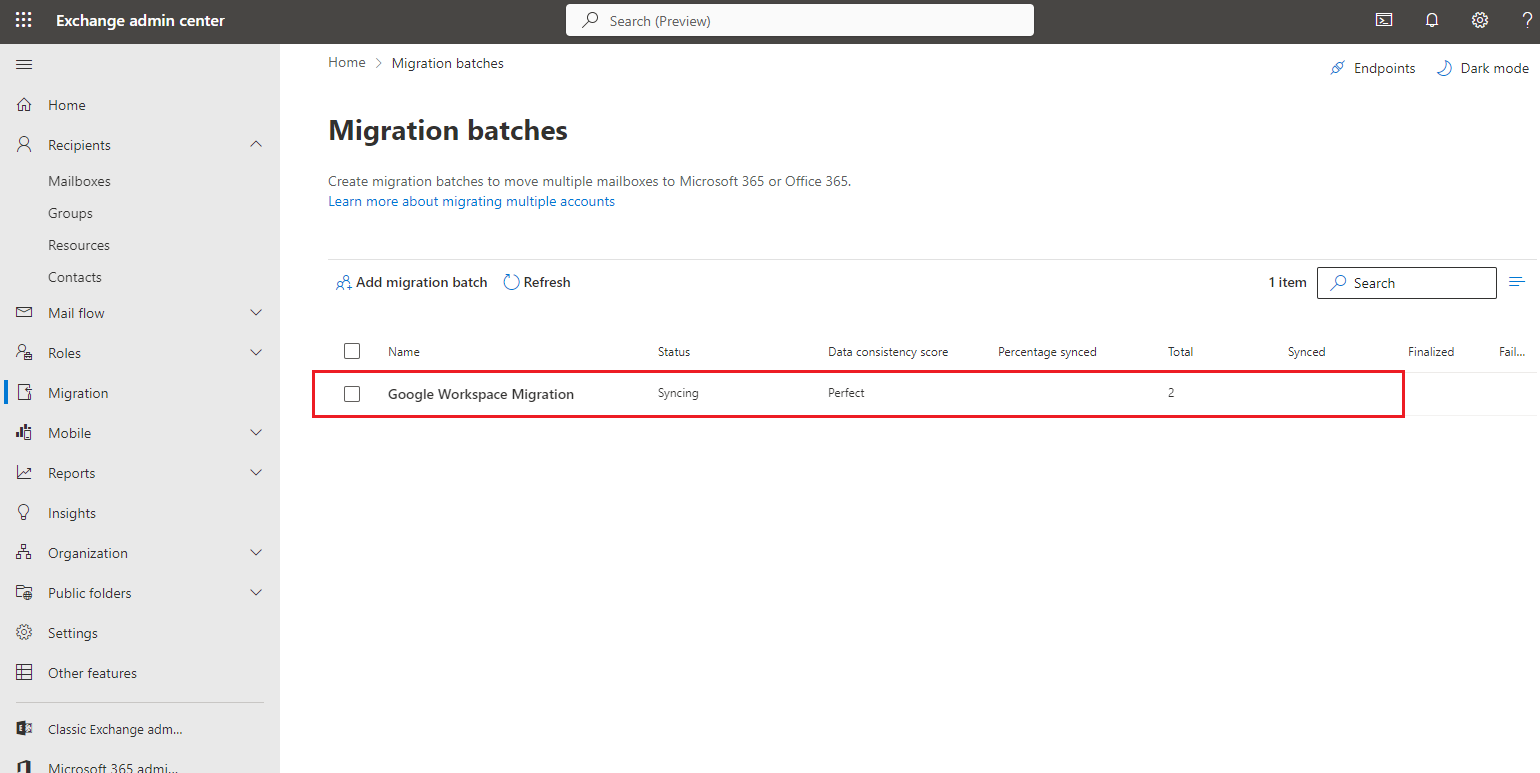
- After some time, click on the refresh button to check the status again if the migration batch is synced or not. And you will see the status completed. It will take time depend on your data size.
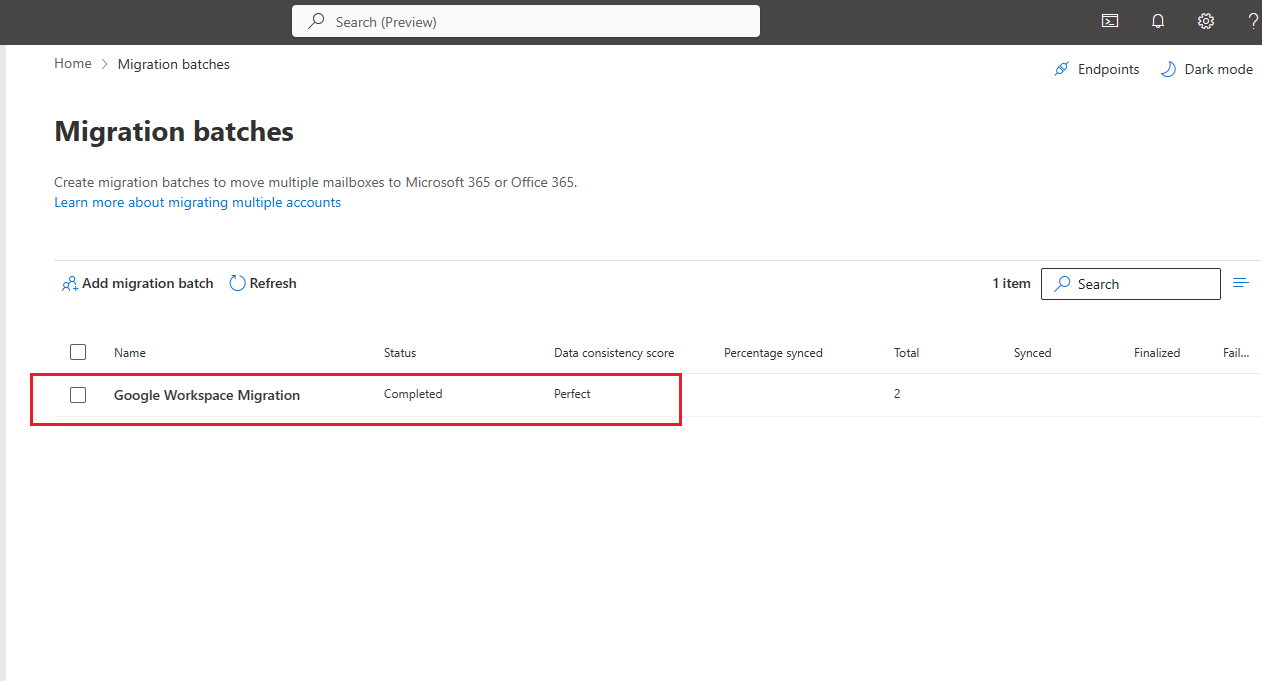
We have successfully completed Google Workspace to Microsoft 365 migration. I hope you have learned how to perform Google Workspace migration with the help of this article.
Add MX records for sending/receiving emails
- Go to Office 365 admin center, select settings, then domains, select your domain, and click on manage DNS.
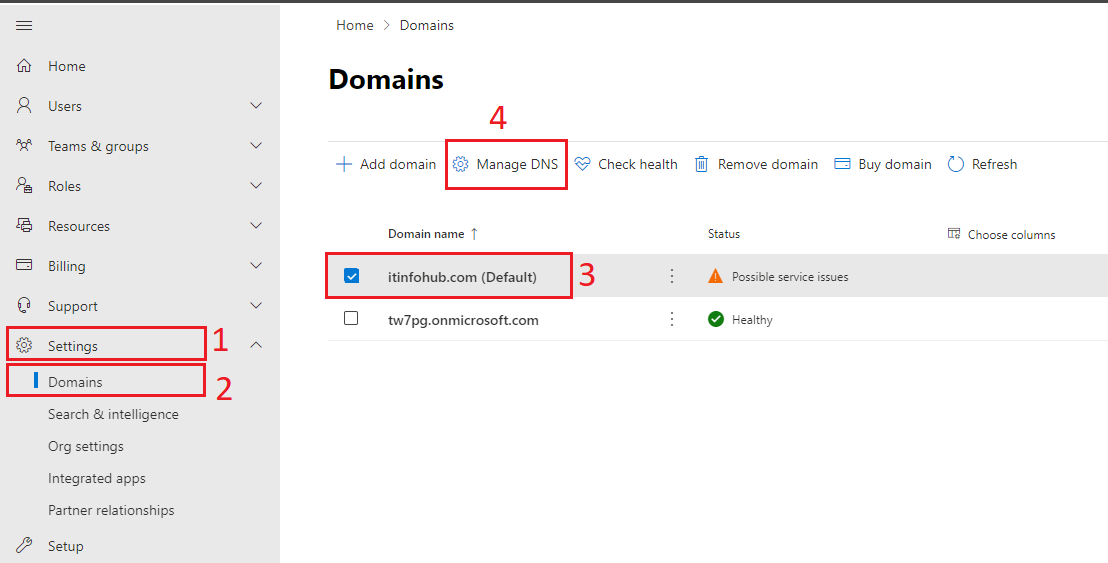
- Now you will get two options to add DNS records for exchange emails. I am choosing Add your own DNS records. After choosing your method, click continue.
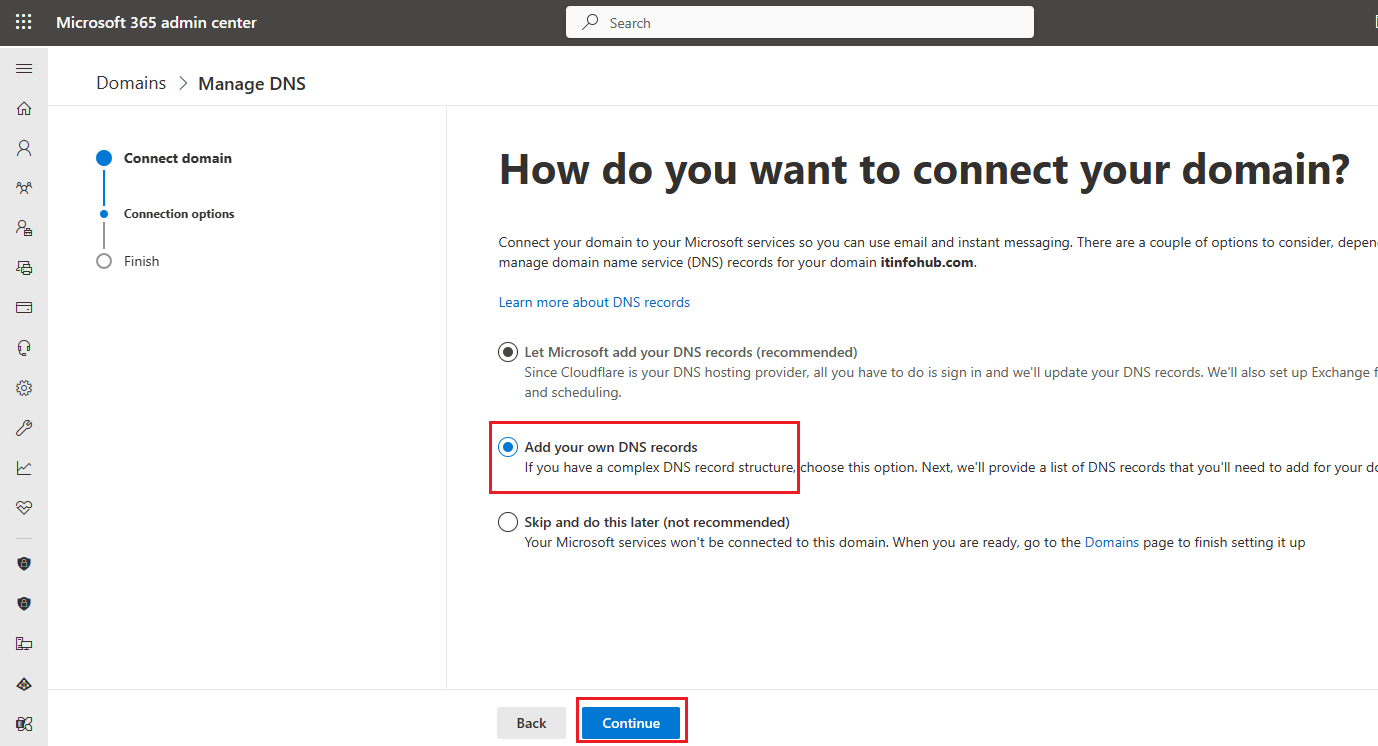
- Now it will show you all the values that need to be added in the domain. Add all the values in your domain and click on the continue button.
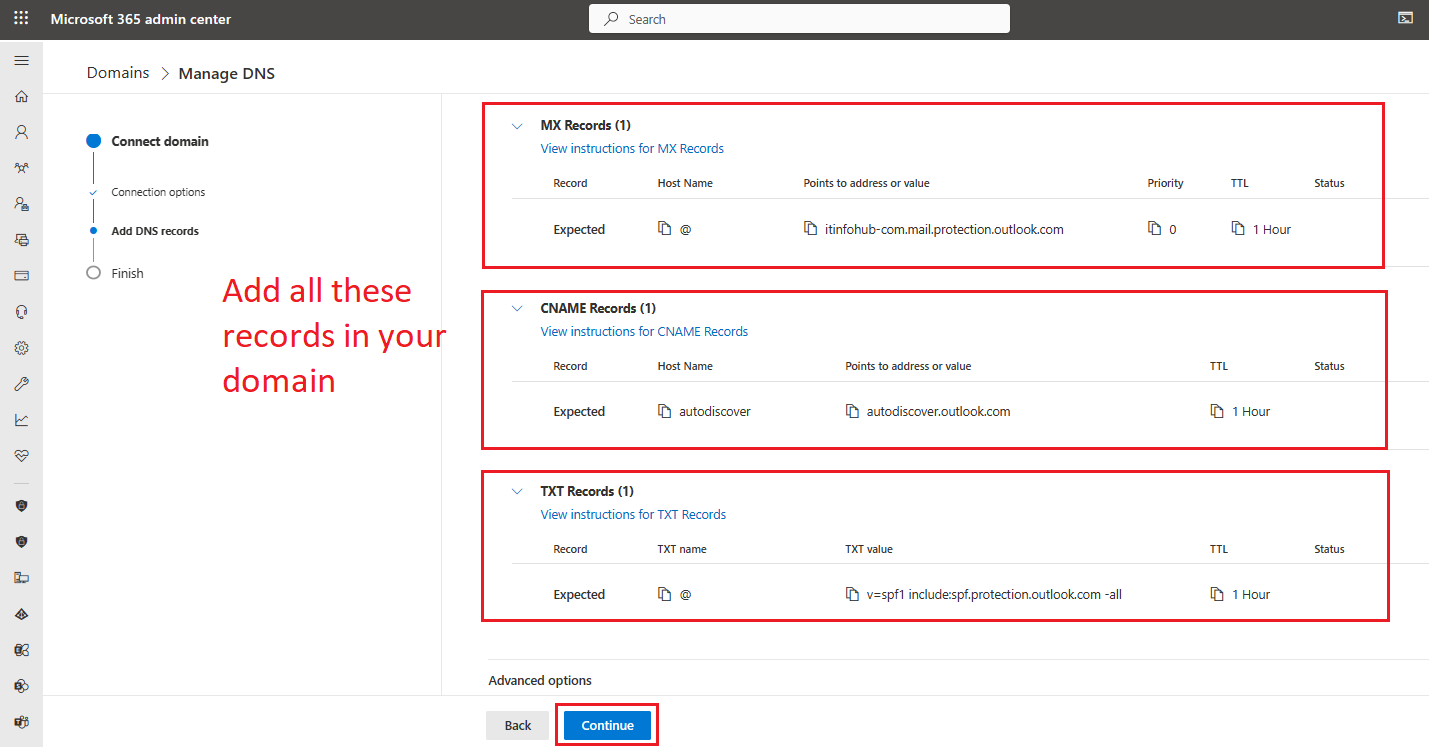
- It will verify the details and complete the process.
Using the above step by step migration procedure, one can easily migrate from Google Workspace to Office 365 and start receiving emails in their new Office 365 account.
Conclusion:
This article describes the plans and pricing of the Google Workspace and Microsoft 365 subscription. Complete steps for performing Google Workspace to Microsoft 365 migration are listed in this blog. Google and Microsoft are both top-rate cloud email service providers. And users are migrating from Google Workspace to Microsoft 365 and vice versa.
Read more: Microsoft 365 Tenant to Tenant Migration