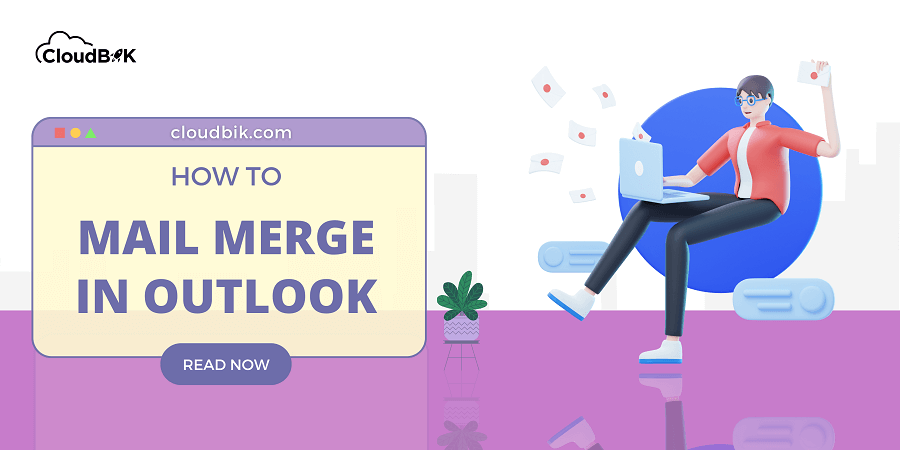Tired of manually sending out individual emails to a large group of contacts? Look no further! In today’s digital age, efficiency is key, and that’s where the power of mail merge Outlook using Word comes into play. By merging your contact list with personalized email message, you can send bulk emails effortlessly and save valuable time. Also, Microsoft provides users an option to recall an email in Outlook, to rectify your mistakes.
We need a Word document and email address list in excel sheet. In this blog, we’ll guide you through the process of mastering mail merge in Outlook using Word. First, we will see some benefits of word mail merge feature to send bulk emails.
Contents
Benefits of Merge Mail for Outlook
It offers numerous advantages without relying on any third party application. Let’s explore its benefits below:
Personalization: Mail merge allows you to send customized and unique emails to multiple recipients. You can insert personalized information like names, addresses, and other relevant details.
Timesaving: With merge mail, the process of sending personalized emails to a large number of recipients is automated. This eliminates the need for manual drafting and sending of individual email.
Efficiency: Utilizing word mail merge for Outlook make your communication process smooth by enabling bulk email sending directly from your account. This eliminates the hassle of copying and pasting content into separate emails or relying on third-party tools.
Targeted marketing: Merging email feature empowers targeted marketing campaigns by allowing you to segment your recipient list based on specific criteria. By creating different versions of an email templates, you ensure that message reaches the appropriate audience.
Improved professionalism: Through personalization, each email sent using merge mail Outlook enhances professionalism in your communications. Recipients are more likely to engage with personalized messages rather than viewing them as generic mass emails.
Let’s see the process for sending emails in bulk using Word Mail Merge feature.
How to Use Mail Merge Outlook to send mass emails?
You will need a word document for writing personalized email message and excel sheet for contacts list to merge mail.
- Create an excel sheet containing the email address of the peoples you want to send email and save it.
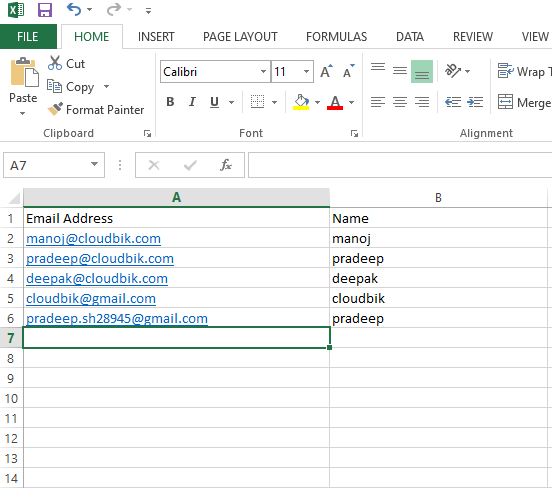
- Open word document and write personalized message that you want to send to each of the recipients in your excel sheet.
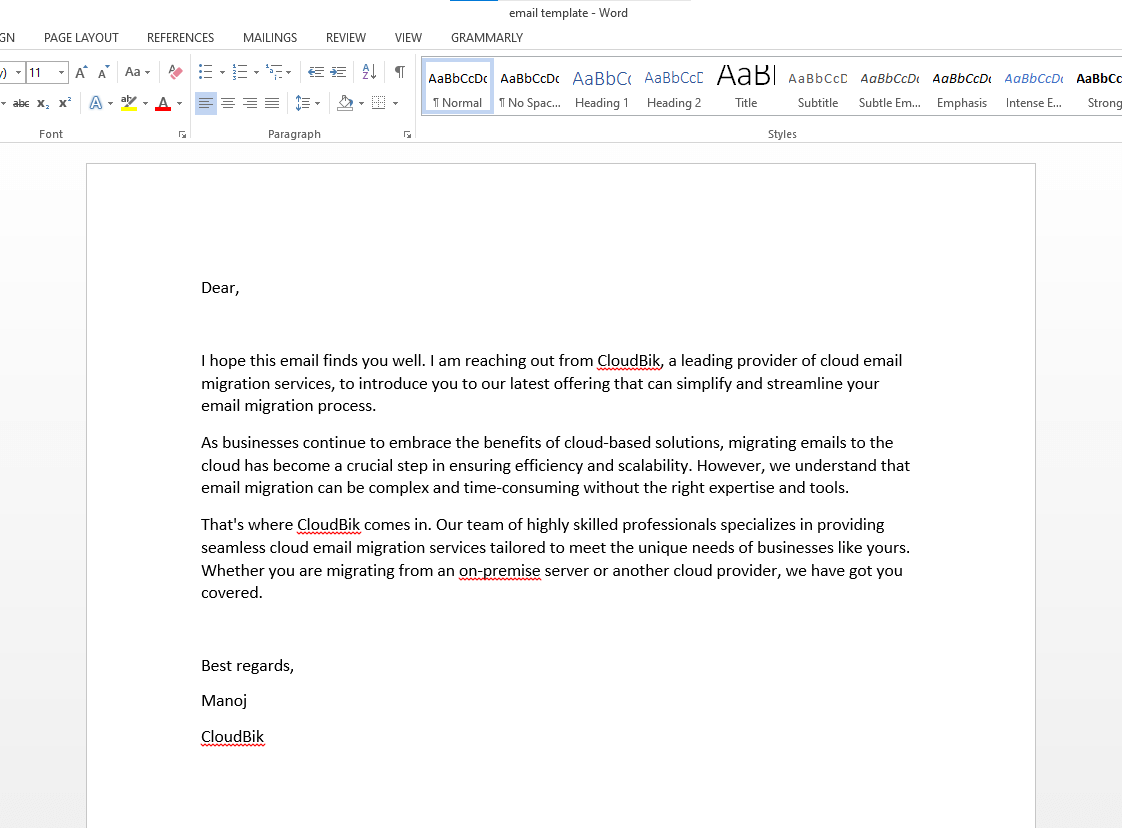
- Once you wrote your message, click on the mailing tab then choose Start Mail Merge and click on the Step-by-Step Mail Merge Wizard.
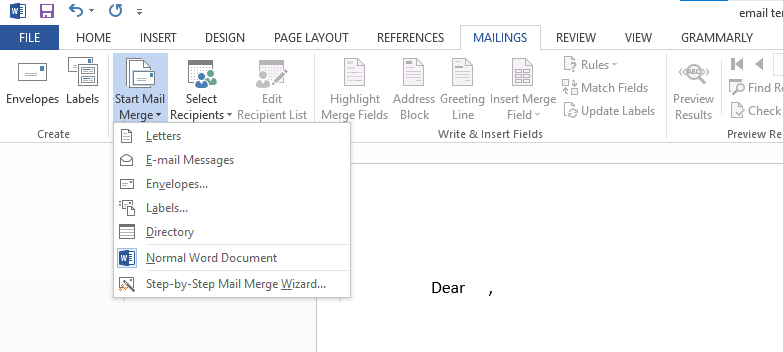
- Mail merge wizard will open on the right side, choose the E-mail messages or Letters from the options and click on the Next button.
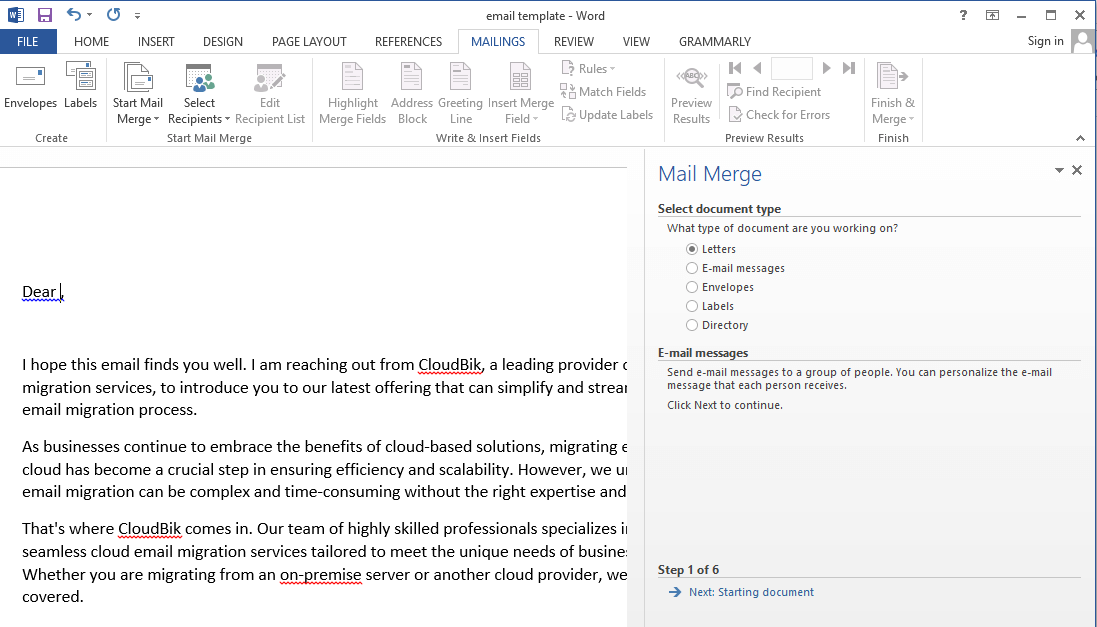
- Now choose “use the current document” and click on the Next-Select recipients to move further.
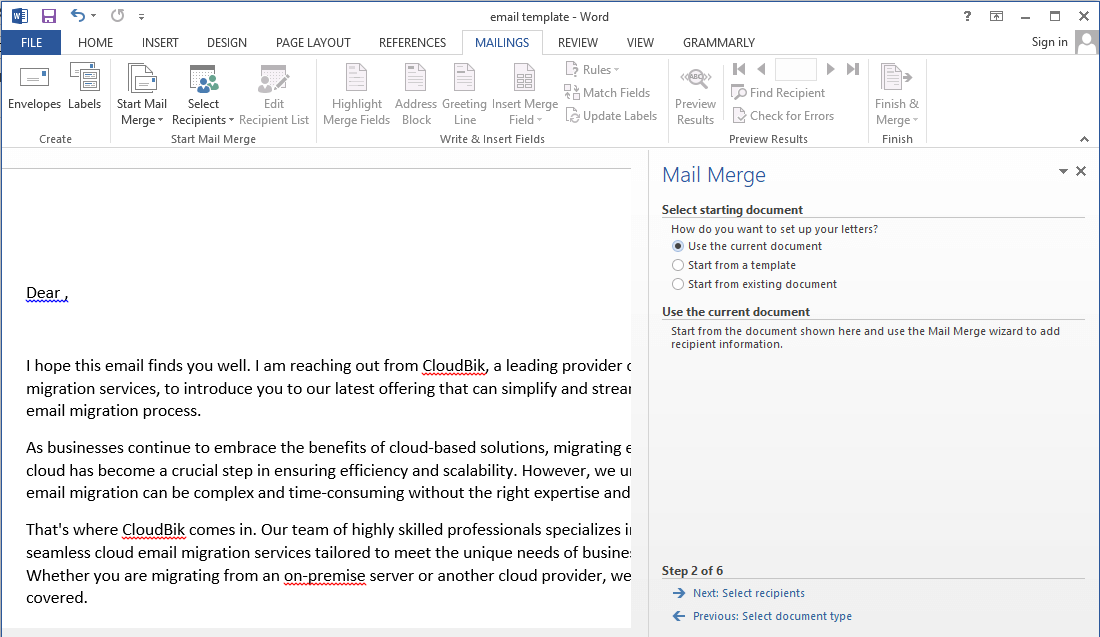
- Choose Use an existing list, click on the browse option and select your excel sheet and then click next:write your letter.
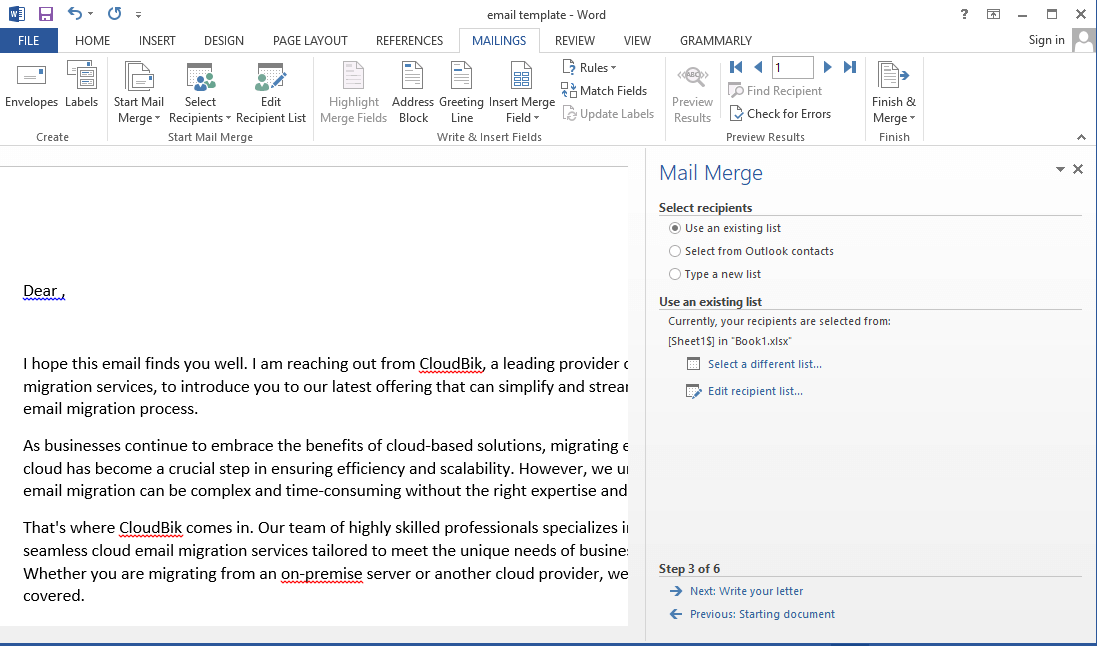
Note: You can also choose recipients from your Outlook contacts or can manually type the recipient list.
- If you want to edit your message or make changes in it, then you can do otherwise click on Next: Preview your Letter.
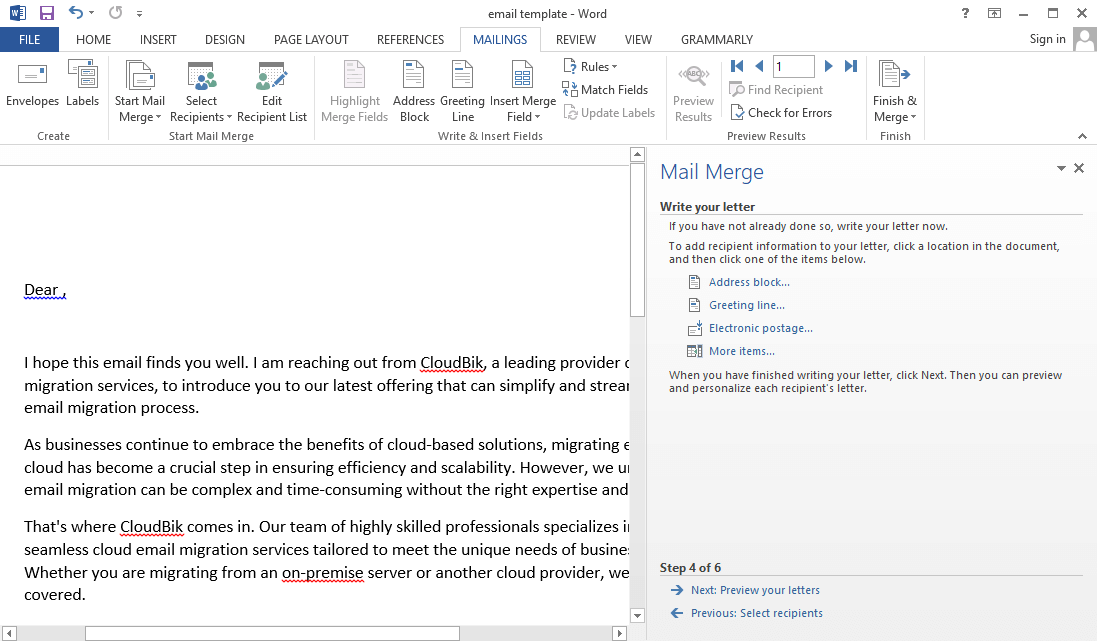
- Preview your message and then click on the Complete the merge button.
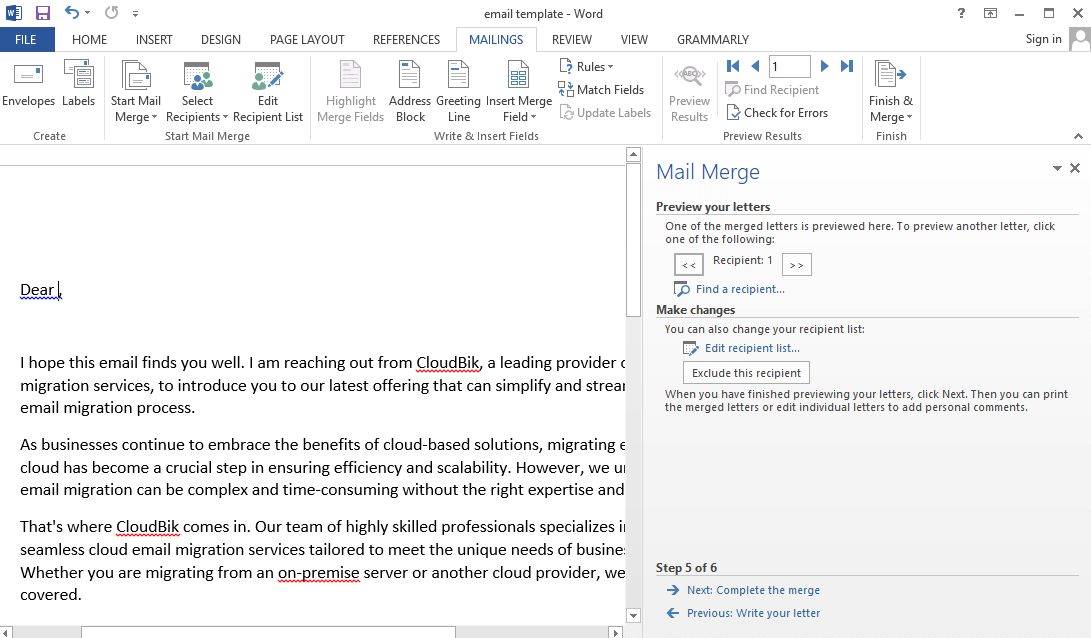
Mail Merge is completed. Now you can send emails to the recipient list. You can also include merge field like name, email address, address, etc.
Insert Merge Field and add Send Bulk Email
- To insert personalized fields, click on the Insert Merge Field and choose the relevant option.
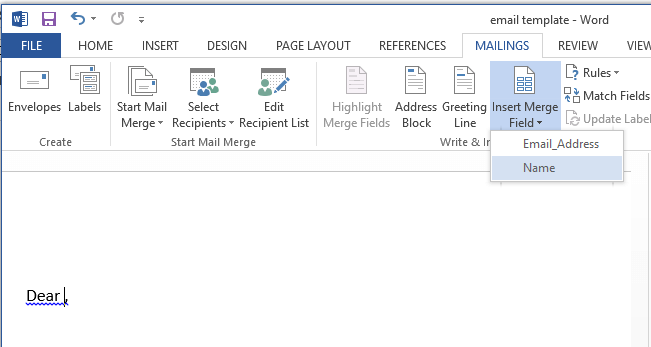
Now to send emails, you must have Outlook opened. If you have multiple email accounts configured in Outlook. Make sure to choose the email address as default from which you want to send bulk emails.
- To send emails click on the finish & Merge and then choose send email messages.
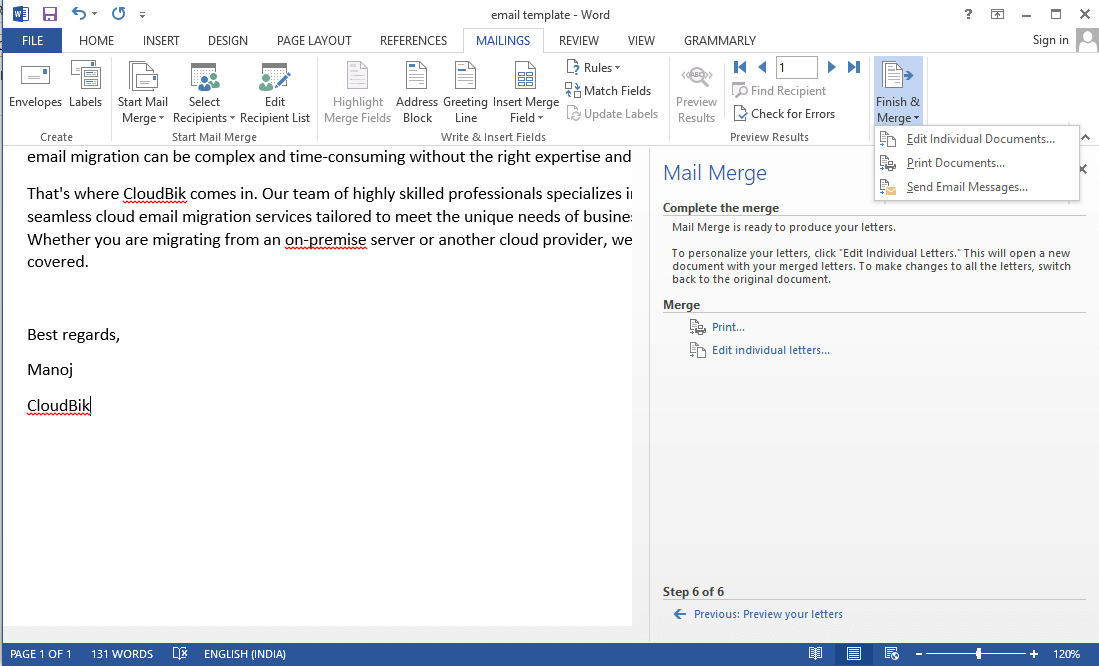
- Now Merge to E-mail window will open, choose the Subject Line and then click on OK button.
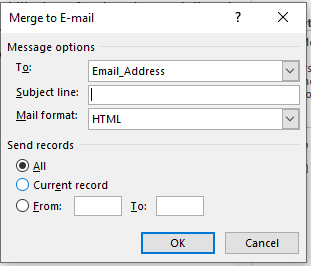
Once you press the OK button, your messages will be scheduled in the Outlook Outbox for sending. However, it has one limitation that you cannot attach attachments when using Outlook Mail Merge feature. Also, you can delay sending emails in Outlook if needed.
Conclusion:
We hope you found our article on how to mail merge in Outlook using Word to send bulk emails informative and helpful. With this knowledge, you can send bulk emails through Outlook and easily reach out to multiple recipients in a personalized manner. Whether it’s for marketing campaigns or internal communications, this feature can save your precious time. This feature allows you to customize each email with recipient-specific information, making your messages more attentive.